Situatie
If you’re trying to fix loading or formatting issues to improve your browsing experience in Mozilla Firefox, clearing your cache and cookies is an excellent place to start. Here’s how, and what happens when you delete them.
Solutie
What Happens When Cache and Cookies Are Deleted?
When you visit a website, it will sometimes save (or remember) certain information. Cookies save a user’s browsing data (with their consent), and cache helps webpages load more quickly by remembering images, videos, and other parts of the webpage from the last visit instead of needing to rerender everything with each visit. When you clear your cache and cookies, all of this information gets deleted. That means that any passwords you’ve entered on a website will need to be reentered, and the load time of previously visited sites will increase because it needs to download every packet of data from the webpage again.
Even still, a fresh start is sometimes necessary, especially when troubleshooting browser issues.
How to Clear Firefox’s Cache and Cookies on Desktop
To clear cache and cookies in Firefox on Windows 10, Mac, and Linux, select the hamburger icon in the top-right corner of the browser to open the menu.
Select “Options” from the menu.
The Firefox preferences settings will appear in a new tab. Here, select “Privacy & Security” from the left-hand pane.
Alternatively, to jump straight to the Privacy & Security tab of the Firefox preferences without going through the previous steps, enter about:preferences#privacy in the Firefox address bar.
Scroll down to the “Cookies And Site Data” section. Here, select “Clear Data.” If you want to clear cookies and site data when you close Firefox, check the box next to that option.
The “Clear Data” window will appear. Check the boxes next to “Cookies And Site Data” and “Cached Web Content” and then select “Clear.”
A warning message will appear, letting you know that if you select “Clear Now” that you may be signed out of websites and offline web content may be removed. If you’re sure, select “Clear Now.”
After a few moments, your cache and cookies will be deleted.
How to Clear Firefox’s Cache and Cookies on Mobile
To clear cache and cookies in Firefox on Android, iPhone, and iPad, open the mobile browser and then tap the hamburger icon in the bottom-right corner to open the menu.
In the menu that appears, tap “Settings.”
You’ll now be in the “Settings” menu. Scroll down to the “Privacy” section and tap “Data Management.”
In the “Clear Private Data” section of the next screen, you’ll see several options to choose from. For the options that you want to clear the data from, toggle the slider to the right. Otherwise, make sure they are toggled to the left so that no data is cleared.
In this case, make sure the “Cache” and “Cookies” sliders are toggled on. When you’re ready, tap “Clear Private Data.”
When you see the warning message letting you know the action will clear your data, tap the “OK” button. After a few moments, your cookies and cache will be cleared.

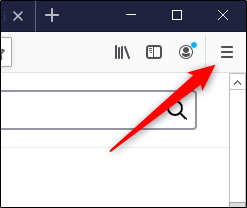
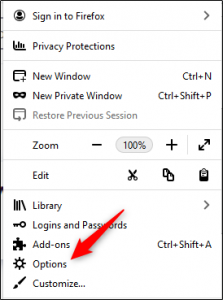
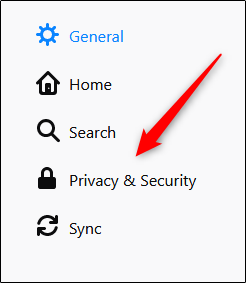
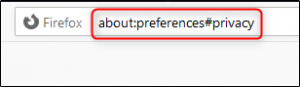
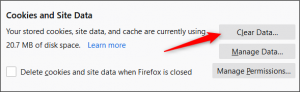
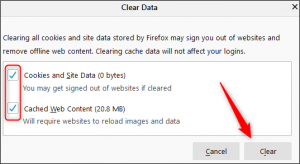

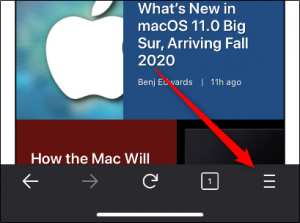
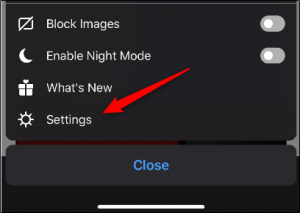
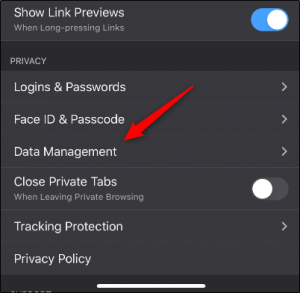
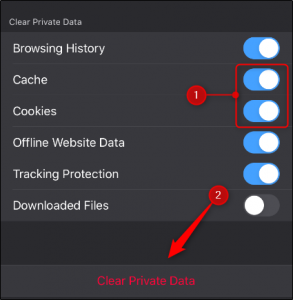
Leave A Comment?