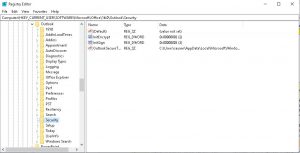Situatie
Această metodă poate fi utilizată pentru a debloca anumite fișiere, astfel încât să le puteți primi întotdeauna fără avertisment. Asigurați-vă că aveți un antivirus bun pe computer și că deschideți atașamente doar de la persoanele în care aveți încredere.
Solutie
- Închideți Microsoft Outlook dacă este deschis
- Deschideti Editorul de registri
- Localizați cheia de registri care se referă la versiunea dvs. de MS Outlook:
- Outlook 2016: [HKEY_CURRENT_USER \ SOFTWARE \ Microsoft \ Office \ 16.0 \ Outlook \ Security]
- Outlook 2013: [HKEY_CURRENT_USER \ Software \ Microsoft \ Office \ 15.0 \ Outlook \ Security]
- Outlook 2010: [HKEY_CURRENT_USER \ Software \ Microsoft \ Office \ 14.0 \ Outlook \ Security]
- Outlook 2007: [HKEY_CURRENT_USER \ Software \ Microsoft \ Office \ 12.0 \ Outlook \ Security]
- Outlook 2003: [HKEY_CURRENT_USER \ Software \ Microsoft \ Office \ 11.0 \ Outlook \ Security]
- Outlook 2002: [HKEY_CURRENT_USER \ Software \ Microsoft \ Office \ 10.0 \ Outlook \ Security]
- Outlook 2000: [HKEY_CURRENT_USER \ Software \ Microsoft \ Office \ 9.0 \ Outlook \ Security]
- Navigați la elementul de meniu Edit> New> String Value pentru a face o nouă valoare numită Level1Remove
- Deschideți noua valoare și introduceți extensiile de fișiere pe care doriți să le deblocați.
- De exemplu, pentru a putea deschide fișiere EXE în Outlook, introduceți .exe (inclusiv “.”) În secțiunea “Date de valoare”. Pentru a adăuga mai multe extensii de fișiere, separați-le cu un punct și virgulă, cum ar fi .exe; .cpl; .chm; .bat pentru a debloca fișierele EXE, CPL, CHM și BAT
- Apăsați OK pentru a salva modificările la șir.
- Închideți Registry Editor și Outlook și reporniti echipamentul.
Pentru a anula aceste modificări, astfel încât Microsoft Outlook să blocheze din nou aceste extensii de fișiere, reveniți la aceeași locație la pasul 3 și ștergeți valoarea Level1Remove.