Situatie
Do you need to install another Bluetooth adapter, but you cannot get rid of the old one? If so, in this guide, we’ll show you the steps to deal with this scenario to avoid problems on Windows 10. On Windows 10, before installing a new Bluetooth adapter, you must first disable the old adapter permanently to avoid conflicts and other problems.
Disable old Bluetooth adapter
To disable a defective Bluetooth adapter on Windows 10, use these steps:
- Open Start.
- Search for Device Manager and click the top result to open the app.
- Expand the Bluetooth branch.
- Right-click the wireless adapter and select the Disable device option.
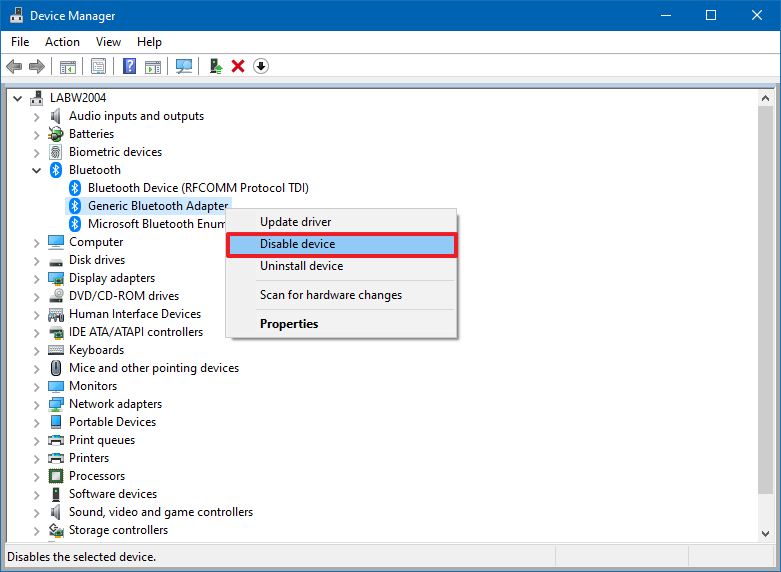
- Click the Yes button.
Once you complete the steps, the system will no longer interact with the device, preventing problems with the new adapter.
Install new Bluetooth adapter
To install the new Bluetooth adapter on Windows 10, use these steps:
- Connect the new Bluetooth adapter to a free USB port on the computer.
- Allow Windows 10 to detect and install the driver automatically.
After you complete the steps, it’s recommended to check the new short-range wireless radio is configured and working correctly.
Check new adapter
To determine whether the Bluetooth adapter was correctly recognized, use these steps:
- Open Settings.
- Click on Devices.
- Click on Bluetooth & other devices.
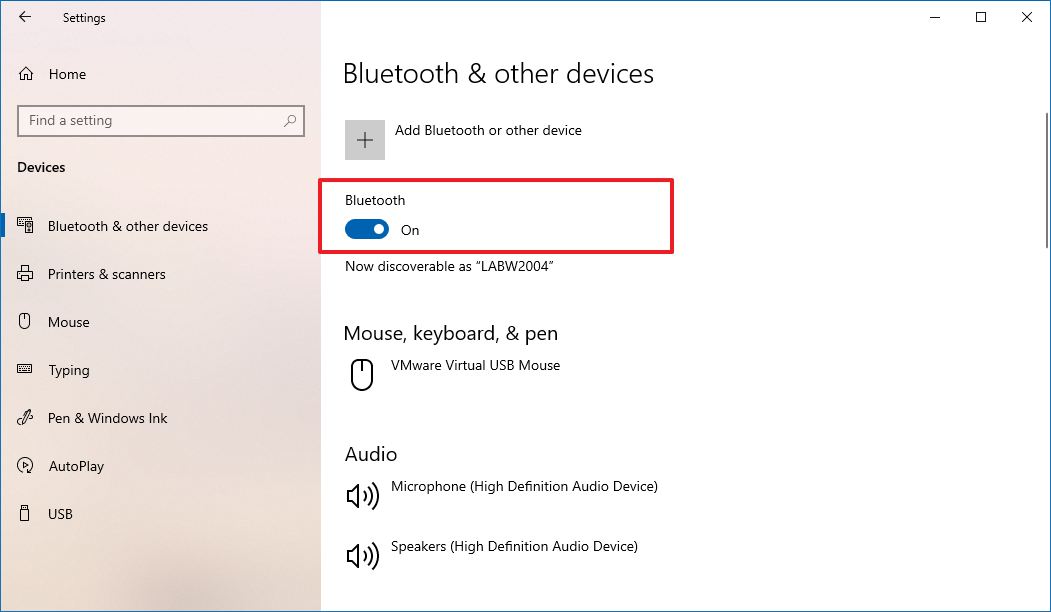
- Confirm the Bluetooth toggle switch is available.
If the toggle switch is available, the device was correctly installed. Otherwise, if you only see an Add Bluetooth or other device button, there was a problem adding the short-range wireless radio adapter.
Install driver manually
On Windows 10, setting up a Bluetooth dongle should be a plug-and-play process. However, in some cases, you may be required to install the driver manually.
It’s always recommended to check your device manufacturer support website to download the latest drivers and use their installation instructions. However, most manufacturers also publish their drivers and make them available through Windows Update, making the setup process a lot easier.
To install a Bluetooth driver manually with Windows Update, use these steps:
- Open Settings.
- Click on Update & Security.
- Click on Windows Update.
- Click the Check for updates button (if applicable).
- Click the View optional updates option.
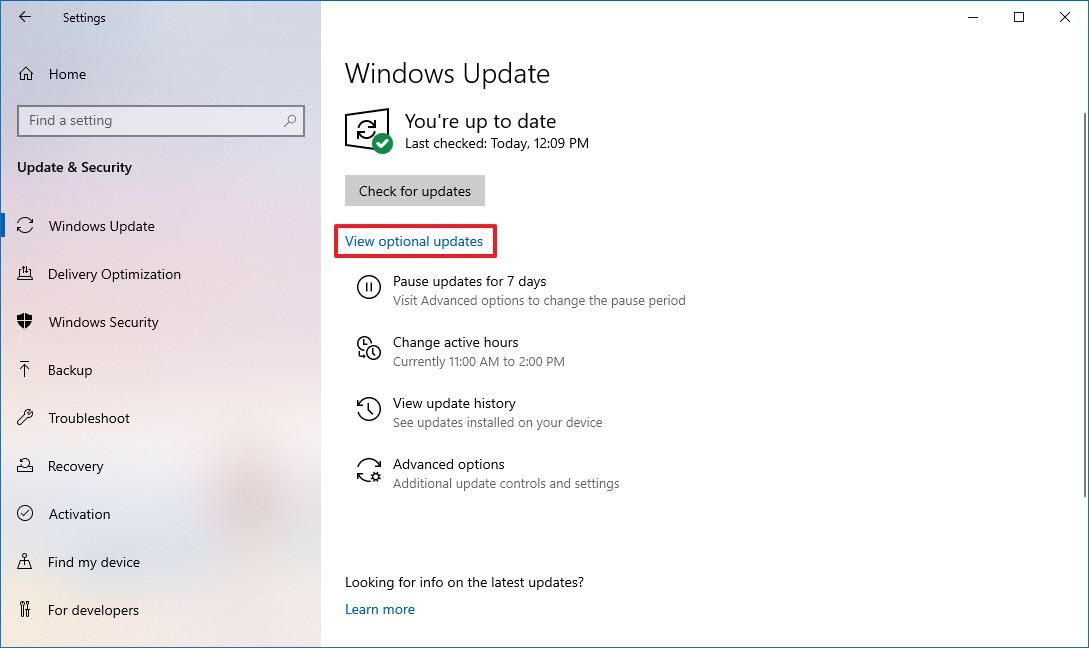
- Click the Driver updates tab.
- Select the driver you want to update.
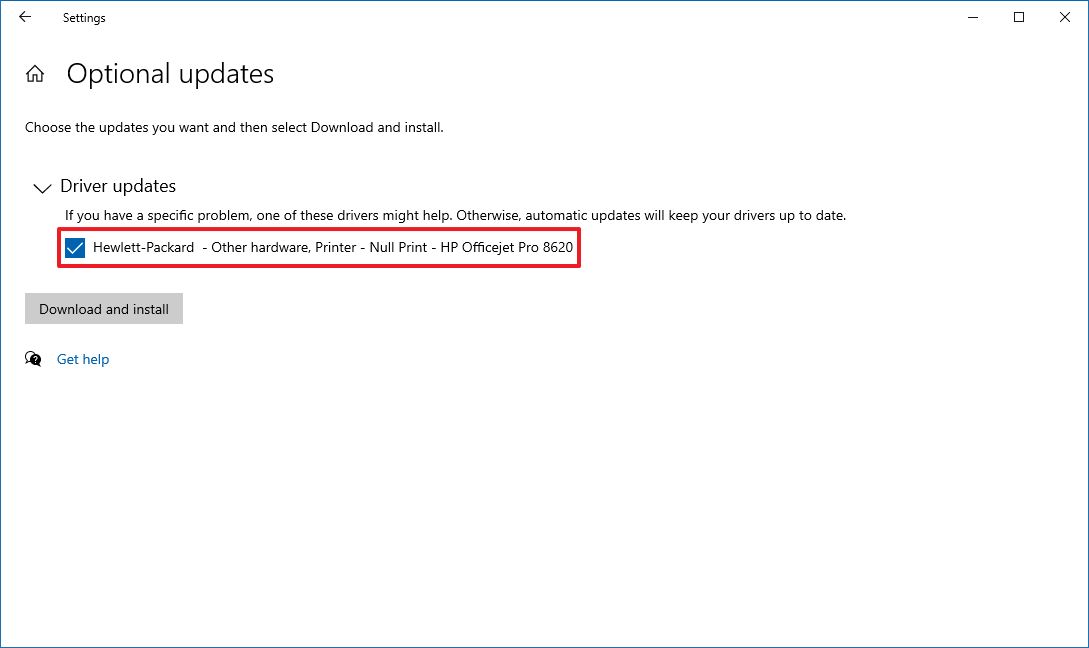
- Click the Download and install button.
Once you complete the steps, you should be able to connect wireless devices to your computer without problems.

Leave A Comment?