Situatie
Hard disk-urile sunt din ce în ce mai mari, dar cumva par să se umple întotdeauna. Acest lucru este cu atât mai adevărat dacă utilizați o unitate SSD (SSD), care oferă mult mai puțin spațiu de stocare decât discurile mecanice tradiționale.
Dacă suferiți de spațiu pe hard disk, aceste trucuri ar trebui să vă ajute să eliberați spațiu pentru fișiere și programe importante, eliminând conținutul nedorit care aglomerează hard diskul.
Solutie
Pasi de urmat
Rulați Curățarea discului (Disk Cleanup)
Windows include un instrument încorporat care șterge fișierele temporare și alte date neimportante. Pentru a-l accesa, faceți click dreapta pe una dintre unitățile de disc din fereastra Computer și selectați Proprietăți.(Alternativ, puteți căuta doar Curățarea discului în meniul Start).
- Selectați tipurile de fișiere pe care doriți să le ștergeți și faceți click pe OK. Aceasta include fișiere temporare, fișiere jurnal, fișiere în coșul de reciclare și alte fișiere neimportante.
- De asemenea, puteți curăța fișierele de sistem, care nu apar în listă aici. Faceți click pe butonul Curăță fișierele de sistem dacă doriți și să ștergeți fișierele de sistem.
După ce faceți acest lucru, puteți face click pe butonul Mai multe opțiuni și puteți utiliza butonul Curățare sub Restaurare sistem și Copii umbrite pentru a șterge datele de restaurare a sistemului. Acest buton șterge toate, cu excepția celui mai recent punct de restaurare, deci asigurați-vă că computerul funcționează corect înainte de al utiliza – nu veți putea utiliza puncte de restaurare de sistem mai vechi.
Dezinstalați aplicațiile Space-Hungry
Dezinstalarea programelor va elibera spațiu, dar unele programe folosesc foarte puțin spațiu. Din panoul de control Programe și caracteristici, puteți face clic pe coloana Dimensiune pentru a vedea cât spațiu folosește fiecare program instalat pe computer. Cel mai simplu mod de a ajunge acolo este să căutați „Dezinstalare programe” în meniul Start.
Dacă nu vedeți această coloană, faceți click pe butonul de opțiuni din colțul din dreapta sus al listei și selectați vizualizarea Detalii. Rețineți că acest lucru nu este întotdeauna corect – unele programe nu raportează cantitatea de spațiu pe care o folosesc. Este posibil ca un program să folosească mult spațiu, dar este posibil să nu aibă informații în coloana Dimensiune.
Poate doriți chiar să utilizați un program de dezinstalare terță parte, cum ar fi Revo Uninstaller, pentru a vă asigura că fișierele rămase sunt șterse și nu pierdeți spațiu.
Dacă utilizați Windows 10, puteți deschide, de asemenea, noile Setări PC și accesați:
Sistem -> Aplicații și caracteristici
Acest lucru vă va permite să eliminați fie aplicațiile Windows Store, fie aplicațiile obișnuite și ar trebui să funcționeze și pe o tabletă. Desigur, puteți deschide în continuare programele obișnuite de dezinstalare din vechiul panou de control, dacă doriți.
Analizați spațiul pe disc
Pentru a afla exact ce folosește spațiul pe hard disk, puteți utiliza un program de analiză a hard diskului. Aceste aplicații vă scanează hard diskul și afișează exact ce fișiere și foldere ocupă cel mai mult spațiu. Am acoperit cele mai bune 10 instrumente pentru a analiza spațiul pe hard disk, dar dacă doriți să utilizati unul, încercați WinDirStat.
După scanarea sistemului dvs., WinDirStat vă arată exact ce foldere, tipuri de fișiere și fișiere folosesc cel mai mult spațiu. Asigurați-vă că nu ștergeți niciun fișier de sistem important – ștergeți doar fișierele cu date personale. Dacă vedeți folderul unui program în folderul Program Files utilizând o cantitate mare de spațiu, puteți dezinstala acel program – WinDirStat vă poate spune cât spațiu folosește un program, chiar dacă panoul de control Programe și caracteristici nu.
Curățați fișierele temporare
Instrumentul de curățare a discului Windows este util, dar nu șterge fișierele temporare utilizate de alte programe. De exemplu, nu va șterge cache-urile browserului Firefox sau Chrome, care pot utiliza gigaocteți de spațiu pe hard disk. (Cache-ul browserului dvs. folosește spațiu pe hard disk pentru a vă economisi timp când accesați site-uri web în viitor, dar acest lucru este puțin confortabil dacă aveți nevoie de spațiu pe hard disk acum).
Pentru curățarea mai agresivă a fișierelor temporare și nedorite, încercați CCleaner. Acesta curăță fișierele nedorite dintr-o varietate de programe terță parte și de asemenea, curăță fișierele Windows pe care Disk Cleanup nu le va atinge.
Găsiți fișiere duplicate
Puteți utiliza o aplicație de căutare a fișierelor duplicat pentru a scana hard diskul pentru a găsi fișiere duplicate, care nu sunt necesare și pot fi șterse. Am acoperit utilizarea VisiPics pentru a alunga imaginile duplicate și am creat, de asemenea, un ghid cuprinzător pentru găsirea și ștergerea fișierelor duplicate pe Windows folosind instrumente gratuite.
Sau dacă nu vă deranjează să cheltuiți câțiva dolari, puteți folosi Duplicate Cleaner Pro, care nu numai că are o interfață mai frumoasă, dar are o mulțime de funcții suplimentare pentru a vă ajuta să găsiți și să ștergeți fișiere duplicate.




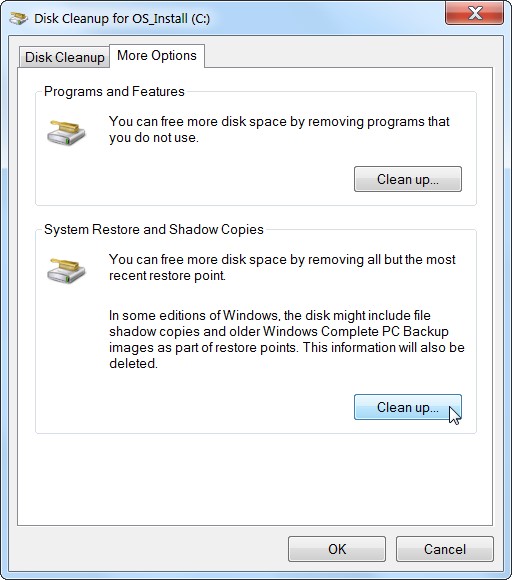


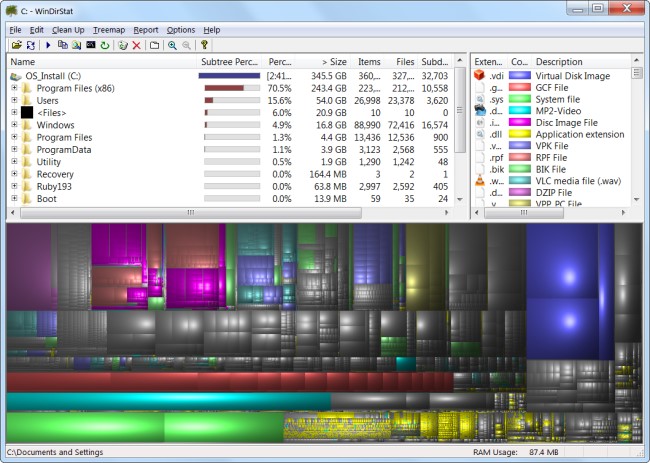
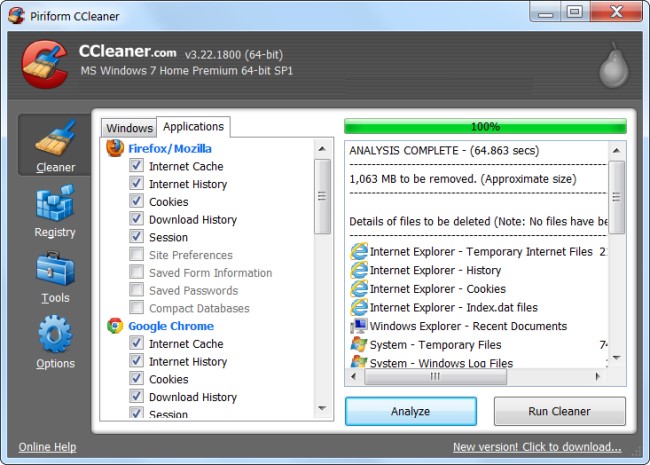
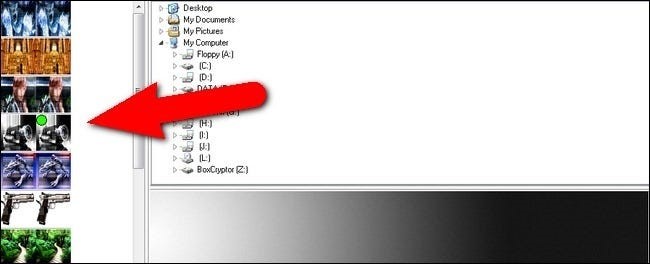
Leave A Comment?