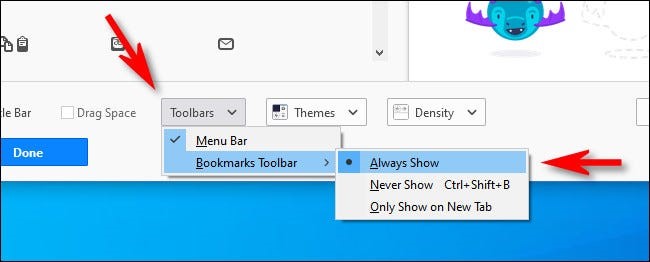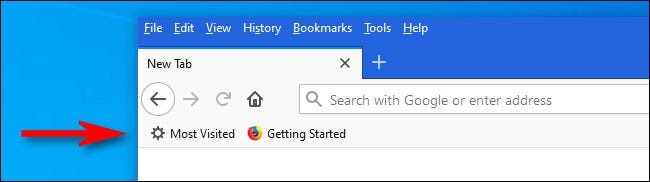Situatie
To keep favorite bookmarks handy, Mozilla Firefox includes a bookmarks toolbar that you can show or hide based on personal preference.
Solutie
First, open Firefox. In any Firefox window, right-click a blank space on the tab bar or toolbar. In the menu that appears, point to “Bookmarks Toolbar.” If you want to hide the toolbar, select “Never Show.” If you want to make it visible, select “Always Show.”
Tip: Alternately, you can select “Only Show on New Tab” to make the toolbar appear only after opening a new tab. After you click a link in your toolbar or visit a site, the bookmarks toolbar will disappear. It’s the best of both worlds!
You can also activate or deactivate the bookmarks toolbar using the Firefox customize menu. To access it, click the menu button near the top-right corner of the Firefox window and select “Customize.” In the Customize tab, click the “Toolbars” button near the bottom-left corner and select “Bookmarks Toolbar” from the pop-up menu. In the nested menu, make your choice based on whether you want to show or hide the toolbar.
If you just activated your bookmarks toolbar, you’ll see it directly under the address toolbar in your Firefox browser window. To visit any site on the toolbar, just click the bookmark once.
You can add new bookmarks to the toolbar by selecting the “Bookmarks Toolbar” folder when creating a new bookmark. And once the bookmarks are in place, you can drag and drop the items to arrange them, or you can right-click and select “Delete” to remove any that you don’t need.