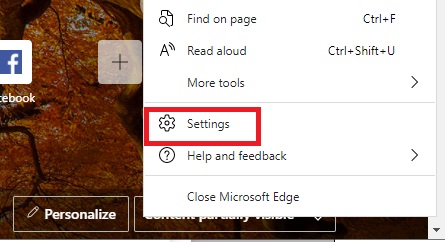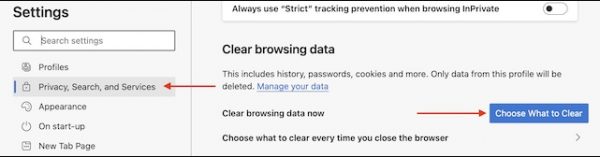Situatie
Microsoft Edge is a great alternative to Google Chrome on Windows and Mac. If you’d like to preserve your privacy after browsing, here’s how to clear your browsing history in Microsoft Edge.
Solutie
First, open the Microsoft Edge browser to get started. Next, click the three-dot menu button from the toolbar.
Choose the “Settings” option.
Go to the “Privacy, Search, and Services” section from the sidebar. Then, from the “Clear Browsing Data Now” section, click the “Choose What To Clear” option.
From the “Time Range” section, choose the time frame from which you want to delete your browsing data. You can delete data from the last hour, last day, last week, or last four weeks. If you want to clear all data, use the “All Time” option.
Now it’s time to select the types of browsing data that you want to clear. Here are the available data types:
- browsing data
- download history
- cookies and other site data
- cached images and files
- passwords
- autofill form data
- site permissions
Select the data that you want to clear and click the “Clear Now” button.
It’s important to note that this step will also clear the data that’s synced to your Microsoft account (if that’s connected) as well as on other devices that are running Microsoft Edge.
Once the process is complete, you can close the Settings tab and continue browsing.