Situatie
Asistentul virtual Microsoft Windows 10, Cortana, nu este pentru toată lumea. Funcția este ușor de dezactivat, dar dificil de șters. Iată cum să eliminați complet Cortana de pe computerul dvs. Windows 10.
Eliminarea Cortana de pe computer nu este la fel de simplă ca și utilizarea aplicației Setări. În versiunile anterioare de Windows 10, dacă ați șters Cortana, ați ajunge, de asemenea, să eliminați Căutarea Windows și să rupeți meniul Start Windows.Din fericire, Microsoft a făcut posibilă ștergerea corectă a Cortana din Windows cu actualizarea Windows 10 mai 2020 (versiunea 2004). Deci, înainte de a începe, asigurați-vă că rulați Windows 10 versiunea 2004 sau o versiune ulterioară.
Puteți vedea versiunea curentă de Windows deschizând Setări și navigând la Sistem> Despre, apoi derulând în jos și citind „Versiunea” Windows pe care o executați. Dacă numărul este „2004” sau mai mare, este bine. În caz contrar, nu încercați să eliminați Cortana fără actualizare.
Solutie
Pasi de urmat
Cum se dezinstalează Cortana în Windows 10
Deoarece nu puteți dezinstala Cortana ca o altă aplicație, va trebui să deschideți Windows PowerShell și să rulați o comandă specială pentru a o face. Puteți elimina Cortana doar pentru dvs. sau pentru fiecare cont de pe computer.
- Pentru a lansa PowerShell, deschideți meniul Start și tastați „PowerShell”.
- Când apare pictograma PowerShell, faceți click pe „Executare ca administrator” în panoul din dreapta pentru a-l rula cu privilegii administrative.
Când se deschide fereastra PowerShell, tastați următoarea comandă în fereastră (sau copiați-o și lipiți-o acolo) și apăsați Enter pentru a elimina Cortana numai pentru utilizatorul curent:
Get-AppxPackage * Microsoft.549981C3F5F10 * | Remove-AppxPackage
După executarea comenzii, veți vedea un prompt de comandă gol pe următoarea linie. Dacă nu vedeți mesaje de eroare, atunci procesul a funcționat.
- Dacă doriți să eliminați Cortana pentru toți utilizatorii, tastați (sau lipiți) această comandă și apăsați Enter:
Get-AppxPackage -AllUsers -PackageTypeFilter Bundle -name “* Microsoft.549981C3F5F10 *” | Remove-AppxPackage -AllUsers
După aceea, închideți PowerShell. Dacă deschideți meniul Start și utilizați Căutarea Windows pentru a căuta Cortana, atunci nu va apărea ca o aplicație de sistem în rezultatele căutării.
Cum se reinstalează Cortana în Windows 10
Dacă vă răzgândiți mai târziu, vă recomandăm să reinstalați Cortana pe computer. Din fericire, reinstalarea Cortana este un proces mult mai ușor de utilizat, care implică Microsoft Store.
- Pentru a începe, faceți click pe Start, tastați „Magazin Microsoft” și apăsați Enter.
Când Microsoft Store se deschide, faceți clic pe butonul „Căutare” din colțul din dreapta sus al ferestrei și tastați „Cortana”, apoi selectați „Cortana” din rezultatele căutării.
După un moment, butonul „Instalare” se va transforma într-un buton „Lansare” când Cortana a fost instalat complet. Când vedeți acest lucru, sunteți liber să închideți Microsoft Store.
Pentru a lansa Cortana, faceți click pe Start, tastați „Cortana” în Căutarea Windows și apăsați Enter.
Dacă este necesar, conectați-vă la Cortana folosind contul dvs. Microsoft și sunteți gata. Dacă nu vă puteți conecta, comutați la un cont de utilizator local și reporniți computerul. După ce v-ați conectat, reveniți la contul dvs. Microsoft pentru a vă conecta la Windows. Acest truc ar trebui să vă permită să vă conectați la Cortana cu contul dvs. Microsoft.


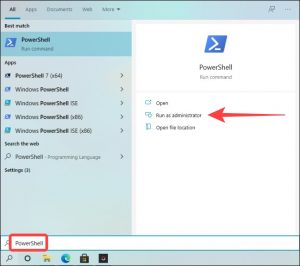
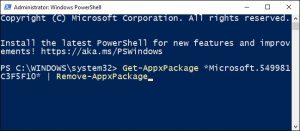

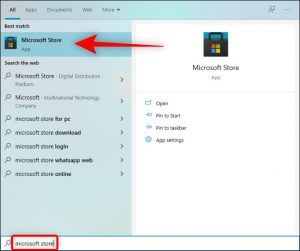
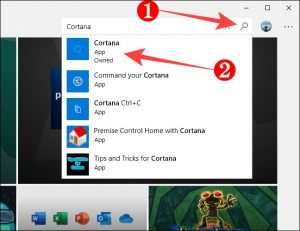
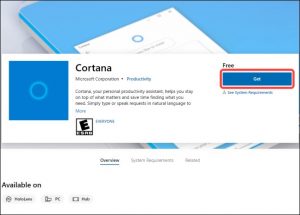
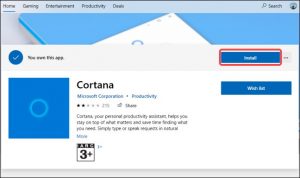
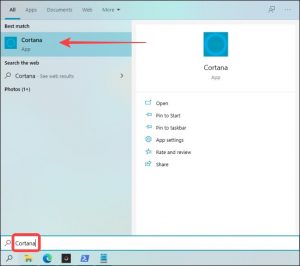
Leave A Comment?