Situatie
Windows 11’s taskbar now includes a built-in chat feature that lets you communicate and collaborate through Microsoft Teams. Here’s how it works as of its initial release in Insider Preview builds of Windows 11.
Solutie
It’s a Handy Icon on Your Taskbar
Like Microsoft’s previous attempts to bake chat into Windows with “My People” and “Meet Now,” the Chat icon is a direct taskbar link to a Microsoft-owned communication app—in this case, Microsoft Teams.
To use Windows 11 Chat, first, you have to log in to the Teams app with a Microsoft account. After that, if you click the Chat icon (which looks like a purple word bubble with a video camera icon in it), a small window will pop up over the taskbar that contains recent conversations and the opportunity to start a new one by clicking the “Chat” button.
Clicking the Chat button again or clicking outside the chat pop-up window makes it disappear, as you’d expect. The interface feels lightweight and responsive enough to be a pleasant experience in general.
It Feels a Lot Like an Instant Messaging App
Anyone familiar with using AOL Instant Messenger, MSN Messenger, or Apple iChat back in the day will feel instantly at home with Microsoft’s new Windows 11 chat feature. While it doesn’t show a list of the online/offline status of friends like those ancient apps did, the simple back-and-forth word bubble chat interface includes all the basics that you’d expect these days: You can send emoji, attach GIFs from Giphy, and even format the style of the text.
Curiously, you can send files as well, and if they’re text or Word files, they’re automatically uploaded to OneDrive for collaborative editing. (This could change in a future release, as this feature is still under development.)
It shows that Microsoft views the new Windows 11 Chat service as a primarily collaborative feature like Teams itself, which already features several business-centric features like scheduling and task management.
You Can Pick Up a Conversation in the Full Teams App
If you want to chat with multiple people at once more efficiently or take advantage of other features like the integrated calendar and task assignment, you can quickly open the full Microsoft teams app if you click the “Open Microsoft Teams” link at the bottom of the Chat pop-up window.
After you click, the small chat window will disappear, and the full Microsoft Teams app will open. There, you’ll see any existing conversations started in the Chat pop-up window as well as notifications of team activity and a scheduling calendar.
If you close the Teams app (or even if you leave it open), you can still access your existing Chat conversations quickly by clicking the Chat icon in the taskbar again. The whole Chat/Teams experience in Windows 11 has a good persistence and speed to it that feels reassuring so far.
You Can (Eventually) Make Video and Audio Calls Through It
As of this writing in early August 2021, the Microsoft Teams chat feature for Windows 11 is still under development. In the conversation view, you can see small video and audio call icons that show “Coming Soon” if you mouse over them.
As Microsoft keeps updating Teams for Windows 11, the firm plans to add quick access to audio and video calls directly through the Chat button pop-up, which could prove convenient for some people. When it’s finished, audio and video calls will probably function similarly to how those features currently work in Windows 10.
You Can Disable the Chat Button If You Like
If you don’t want to use the Microsoft Teams Chat button, you can remove it from the taskbar easily: Just right-click the Chat icon and select “Hide from taskbar.” If you want to get it back, you’ll need to open Settings and navigate to Personalization > Taskbar. In “Taskbar Items,” flip the “Chat” switch to “On.” Even if you love the feature, it’s great that Microsoft gives you the option to hide it.

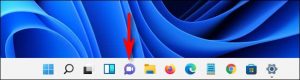
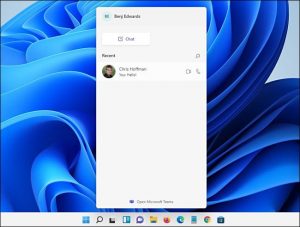
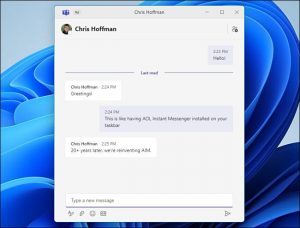
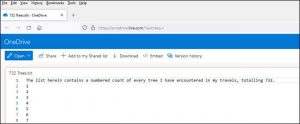
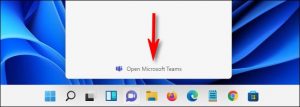
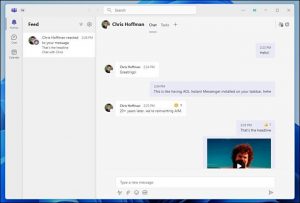
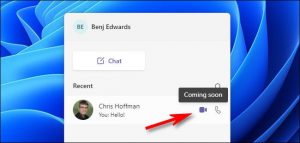
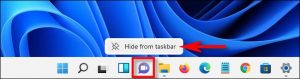
Leave A Comment?