Situatie
You could resize a whole image using Paint 3D or another common photo editing application, but a more powerful tool like Photoshop gives you finer control over the different elements in your photo. Photoshop in fact gives you multiple options to resize layers. You can freely resize your layers using your mouse as well as resize layers by a fixed size.
Solutie
Resize a Layer Using the Freeform Tool
- To freely resize a layer using your mouse or trackpad, use Photoshop’s freeform option.
- On the Photoshop interface, in the “Layers” panel on the right, select the layer you want to resize.
After selecting the layer to resize click Edit > Free Transform in Photoshop’s menu bar.
You’ll now see handles around your layer. Click one of these handles and then drag with your mouse or trackpad to resize your layer. Feel free to play around with these handles however you want.
When your layer is your selected size, click the checkmark icon at the top of the Photoshop interface. This applies your changes to your layer.
Now save your photo by clicking File > Save As in Photoshop’s menu bar.
And that’s how you resize your image layers in Photoshop.



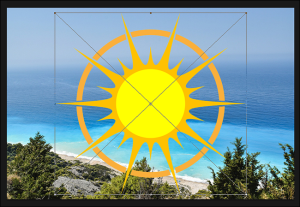

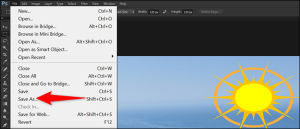
Leave A Comment?