Situatie
Windows are capacitatea încorporată de a funcționa ca server VPN folosind protocolul de tunel punct la punct (PPTP), deși această opțiune este oarecum ascunsă.
Configurarea unui server VPN ar putea fi utilă pentru a vă conecta la rețeaua de acasă pe drum, pentru a juca jocuri LAN cu cineva sau pentru a vă asigura navigarea pe web pe o conexiune Wi-Fi publică – câteva dintre numeroasele motive pentru care ați dori să utilizați un VPN . Acest truc funcționează pe Windows 7, 8 și 10. Serverul utilizează protocolul de tunelizare punct la punct (PPTP).
Deși aceasta este o caracteristică destul de interesantă, configurarea unui server VPN în acest fel poate să nu fie alegerea ideală pentru dvs. Are unele limitări:
- Veți avea nevoie de capacitatea de a redirecționa porturi de pe router.
- Trebuie să expuneți Windows și un port pentru serverul PPTP VPN direct pe Internet, ceea ce nu este ideal din punct de vedere al securității. Ar trebui să utilizați o parolă puternică și să luați în considerare utilizarea unui port care nu este portul implicit.
- Acest lucru nu este la fel de ușor de configurat și utilizat ca software-ul precum LogMeIn Hamachi și TeamViewer. Majoritatea oamenilor vor fi probabil mai bine cu un pachet de software mai complet, precum cele oferite.
Solutie
Pasi de urmat
- Crearea unui server VPN
Pentru a crea un server VPN în Windows, mai întâi va trebui să deschideți fereastra „Conexiuni de rețea”. Cel mai rapid mod de a face acest lucru este să apăsați Start, să tastați „ncpa.cpl” și apoi să faceți clic pe rezultat (sau să apăsați pe Enter).
- În fereastra „Conexiuni de rețea”, apăsați tasta Alt pentru a afișa meniurile complete, deschideți meniul „Fișier”, apoi selectați opțiunea „Nouă conexiune de intrare”.
Apoi, selectați conturile de utilizator care se pot conecta de la distanță. Pentru a crește securitatea, este posibil să doriți să creați un cont de utilizator nou, limitat, în loc să permiteți conectări VPN din contul dvs. de utilizator principal. Puteți face acest lucru făcând clic pe butonul „Adăugați pe cineva”. Indiferent de contul de utilizator pe care îl alegeți, asigurați-vă că are o parolă foarte puternică, deoarece o parolă slabă ar putea fi spartă printr-un simplu atac de dicționar.
Când ați selectat utilizatorul, faceți click pe butonul „Următorul”.
Pe pagina următoare, selectați opțiunea „Prin Internet” pentru a permite conexiunile VPN prin Internet. Aceasta este probabil singura opțiune pe care o veți vedea aici, dar puteți permite și conexiuni de intrare printr-un modem dial-up dacă aveți hardware-ul de dial-up.
Apoi, puteți selecta protocoalele de rețea care ar trebui să fie activate pentru conexiunile de intrare. De exemplu, dacă nu doriți ca persoanele conectate la VPN să aibă acces la fișiere și imprimante partajate din rețeaua locală, puteți dezactiva opțiunea „Partajare fișiere și imprimante pentru rețele Microsoft”.
Când ați configurat lucrurile, faceți clic pe butonul „Permiteți accesul”.
Windows configurează apoi accesul pentru conturile de utilizator alese de dvs., ceea ce poate dura câteva secunde.
Și în acest moment, serverul dumneavoastră VPN este în funcțiune, gata să accepte solicitările de conectare primite. Dacă doriți să dezactivați serverul VPN în viitor, puteți pur și simplu să vă întoarceți la fereastra „Conexiuni de rețea” și să ștergeți elementul „Conexiuni de intrare”.
Configurare router
Dacă vă conectați la noul dvs. server VPN prin Internet, va trebui să configurați redirecționarea portului, astfel încât routerul să știe să trimită trafic de acest tip către computerul potrivit. Conectați-vă la pagina de configurare a routerului și redirecționați portul 1723 la adresa IP a computerului pe care ați configurat serverul VPN.
Conectarea la serverul dvs. VPN
Pentru a vă conecta la serverul VPN, veți avea nevoie de adresa IP publică a computerului dvs. (adresa IP a rețelei dvs. pe Internet) sau adresa sa DNS dinamică, dacă configurați un serviciu DNS dinamic.
În orice versiune de Windows pe care o utilizați pe mașina care face conectarea, puteți doar să apăsați Start, să tastați „vpn” și apoi să selectați opțiunea care apare. În Windows 10, acesta va fi numit „Schimbați rețelele private virtuale (VPN).” În Windows 7, se numește „Configurați o conexiune la rețea privată virtuală (VPN). Când vi se cere, furnizați un nume pentru conexiune (orice va funcționa) și adresa de Internet (aceasta poate fi un nume de domeniu sau o adresă IP).

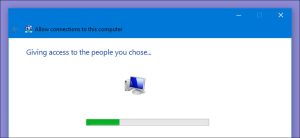
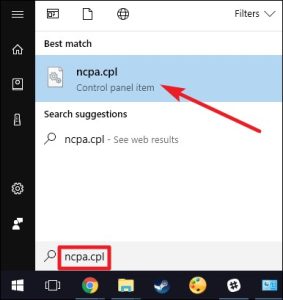
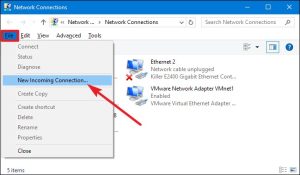

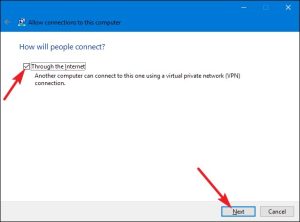

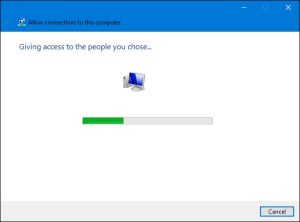
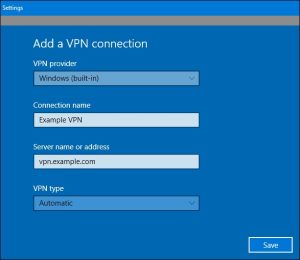
Leave A Comment?