Situatie
The registry is handy for fixing problems, but sometimes it has issues for itself. Here’s how to fix an unresponsive registry editor on Windows.The Registry Editor is a reliable tool that you can always use for tweaking Windows system settings. But then it’s quite frustrating when this tool suddenly becomes unresponsive.
If the Registry Editor on your device is failing, you’re likely seeing an error message that reads, “The Registry editor has stopped working.” In some instances, the error message might read, “Registry editing has been disabled by your administrator.”
1. Enable the Registry Editor Using the Local Group Policy Editor
The Registry Editor might be unresponsive simply because it’s disabled in the system settings. One of the best ways to enable this tool is by using the Local Group Policy Editor (LGPE.) However, you should note that the Local Group Policy Editor is only available on the Windows Pro, Enterprise, and Education editions.
Now, here’s how you can enable the Registry Editor via the LGPE:
- Press Win + R to launch the Run command dialog box.
- Type gpedit.msc and press OK to open the Local Group Policy Editor.
- Navigate to User Configuration > Administrative Templates > System.
- Double-click the Prevent access to registry editing tools option on the right-hand side panel.
In the next window, select the Disabled or Not configured option. Finally, click Apply, click OK, and then restart your device to save these changes.
2. Enable the Registry Editor Manually Using a Registry Key
You might run into issues while trying to enable the Registry Editor via the LGPE—especially if the LGPE also has its own issues. In such an instance, we’ll explore how you can use a simple Registry key to repair an unresponsive Registry Editor.
- To get started, press Win + R to open the Run command dialog box.
- Type CMD and press Ctrl + Shift + Enter to open an elevated Command Prompt.
- Type the following command and press Enter to enable the Registry Editor: REG add HKCUSoftwareMicrosoftWindowsCurrentVersionPoliciesSystem/ vDisableRegistryTools /t REG_DWORD /d 0 /f
- When the process is complete, close the Command Prompt and restart your device.
3. Get Rid of Corrupted System Files
he Registry Editor often fails and won’t load if your PC has bugs and corrupted system files. So, you could resolve the problem by taking care of those unwanted system files. An easy way out is to use the DISM and SFC tools. These are some of Windows’ incredible features that help repair or replace corrupted system files.
Now, let’s start by checking out how you can run the DISM tool:
- Type Command Prompt in the Start Menu search bar.
- Right-click on the Command Prompt option and select Run as administrator.
- Type the following command and press Enter to run a DISM scan: DISM /Online /Cleanup-Image /ScanHealth
Wait for this scan to complete. From there, type the following command and then press Enter: DISM /Online /Cleanup-Image /RestoreHealth
Wait a couple of minutes for the process to complete. From there, restart your device to apply the fixes. Next, run the SFC tool by applying these easy steps:
- Open the Command Prompt by following the previous steps.
- Type the following command and press Enter to run an SFC scan: sfc /scannow
Finally, close the Command Prompt and restart your device.
4. Restore Your Device to Its Previous State
Registry Editor issues are sometimes caused by the way you’ve configured some system settings. However, if you’ve configured some settings unknowingly, then it becomes hard to resolve this problem. Simply put, you won’t know which settings to tweak to fix the Registry.
Now, that’s where the System Restore tool comes in. This feature helps get rid of issues by restoring your device to its previous state.
So, here’s how you can use the System Restore tool to fix an unresponsive Registry Editor:
- Type Win + S to open the Start Menu search bar.
- Type Create a Restore Point and then select the Best match.
- Click the System Protection tab, select System Restore, and then press Next.
- Select the Show more restore points option in the pop-up window.
- Choose a restore point and then click Next. Finally, click Finish and follow the on-screen steps.
5. Restore Windows to Its Factory Settings
By now, the Registry Editor issue should be resolved. But if the tool is still unresponsive, then you could consider restoring your device to its factory settings. Before you apply this method, back up your data first just in case things don’t go accordingly. Now, here’s how you can restore Windows to its factory settings:
- Press Win + I to open the System Settings.
- Select Update & Security from the menu items.
- Next, select Recovery on the left-hand side.
- Locate the Reset this PC option on the right and then click the Get started button below it. Finally, follow the on-screen steps to finalize the process.
6. Install the Latest Windows Updates
As a last resort, you could consider updating your device to resolve the Registry Editor issue. Installing the latest Windows updates will tackle system bugs that might be interfering with the Registry Editor.
Now, here’s how you can install the latest Windows updates:
- Type Settings in the Start Menu search bar and select the Best match.
- Select Update & Security and then click Windows Update on the left-hand side.
- Finally, click the Check for updates button on the right and follow the on-screen steps.

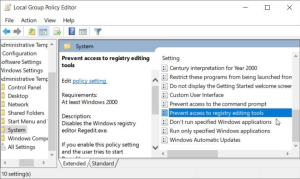
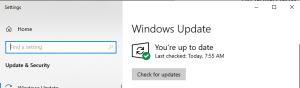
Leave A Comment?