Situatie
To use Nearby Sharing in Windows 11, both Windows devices you want to transfer files between must support Bluetooth 4.0 or later with Bluetooth LE support. As long as both PCs have Bluetooth, you can share files between Windows 10 and Windows 11 as well.
Solutie
Pasi de urmat
To use Nearby Sharing in Windows 11, you first need to ensure it is enabled. To do so, press Windows+i to open the Settings app. Or you can right-click the Start menu and select “Settings.”
In Nearby Sharing settings, locate the “Nearby Sharing” section and expand it if necessary. Then click a radio button beside either “My Devices Only” or “Everyone Nearby.” If you choose “My Devices Only,” you can only transfer files between devices signed into the same Microsoft Account. “Everyone Nearby” means any nearby Windows computer.
After that, you can configure where Nearby Sharing files are saved to by clicking “Change,” or you can follow a link to rename your device in System > About, which is how your Windows PC will appear to others who might share files with you.
Now that Nearby Sharing is enabled, sharing a file is fairly easy. First, locate the file in File Explorer or on your desktop. Right-click the file and select the Share icon (a square with a right-pointing arrow coming out of it) in the menu that appears.
A special sharing window will open, and you’ll see a “Nearby Sharing” section. Windows will discover any nearby Windows PCs (they can be Windows 10 or 11) that also have Nearby Sharing enabled and match the restrictions placed in Settings (your devices vs. every device). Click the name of the PC you want to share the file with.
In a popup in the lower-right corner of the screen, you’ll see a notice that you are sharing to that PC, and you’re waiting for the device to accept. On the receiving PC, you’ll see a pop-up as well. Select “Save.”
Windows will wirelessly transfer the file to the other PC, and you’ll see a confirmation message that the transfer was successful. You can open the file instantly by clicking “Open,” select “Open Folder” to view its location, or dismiss the notification.

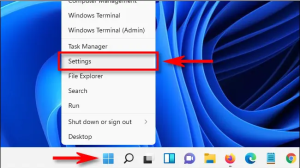
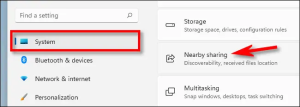
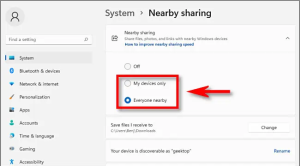
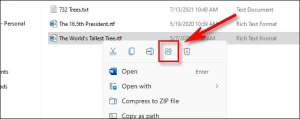
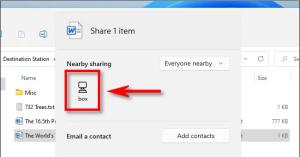
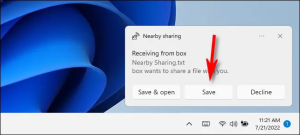
Leave A Comment?