Situatie
Windows Update este o componentă esențială a Windows 10, deoarece permite descărcarea și instalarea celor mai recente actualizări cu remedieri de erori, corecții de securitate și drivere. De asemenea, este mecanismul de descărcare a noilor actualizări de caracteristici și de previzualizare a versiunilor. Cu toate acestea, vor exista momente în care dispozitivul dvs. nu poate descărca sau instala actualizări din cauza unui mesaj de eroare specific, Windows Update nu se conectează la serverele Microsoft și alte probleme.
De obicei, utilizatorii pot întâmpina acest tip de problemă atunci când serviciile legate de agentul de actualizare Windows nu mai funcționează, Windows 10 are o problemă cu memoria cache de actualizare sau unele componente sunt corupte. Puteți reseta Windows Update pe Windows 10 pentru a remedia majoritatea problemelor în aceste situații.
Solutie
Pasi de urmat
Resetați Windows Update folosind instrumentul de depanare
Pentru a reseta Windows Update utilizând instrumentul de depanare, urmați acești pași:
- Deschide Setări pe Windows 10
- Faceți click pe Actualizare și securitate
- Faceți click pe Depanare
- Faceți click pe opțiunea „Depanare suplimentare”
- În secțiunea „Inițiere și rulare”, selectați opțiunea Windows Update
- Faceți click pe butonul Rulați instrumentul de depanare
- Continuați cu indicațiile de pe ecran
- Odată ce computerul repornește, încercați să actualizați Windows 10 încă o dată, iar acum ar trebui să funcționeze conform așteptărilor.
Remediați Windows Update instalând cea mai recentă actualizare manual
Pentru a instala manual o actualizare, care poate ajuta la rezolvarea problemelor cu Windows Update pe Windows 10, urmați acești pași:
- Deschideți site-ul web cu istoricul actualizărilor Windows 10.
- În panoul din stânga, răsfoiți cele mai recente informații de actualizare pentru versiunea dvs. de Windows 10 și notați numărul „KB”.
- Deschideți site-ul web Microsoft Update Catalog.
- Căutați numărul bazei de cunoștințe (KB) al actualizării.
- Descărcați actualizarea pentru versiunea de Windows 10 pe care o aveți (32 de biți (x86) sau 64 de biți (x64)).
- Faceți dublu-clic pe fișier pentru a instala actualizarea.
- Reporniți computerul.
După ce ați finalizat pașii, dispozitivul ar trebui să aibă instalată cea mai recentă actualizare.Actualizarea ar fi trebuit să rezolve și problema cu Windows Update.Puteți face click pe butonul „Verificați actualizările” din pagina de setări Windows Update.
Remediați Windows Update instalând cel mai recent Servicing Stack Update (SSU)
Pentru a vă asigura că Windows 10 are cea mai recentă actualizare a stivei de service pentru a remedia problemele cu Windows Update, urmați acești pași:
- Deschide setările.
- Faceți click pe Sistem.
- Faceți click pe Despre.
- În secțiunea „Tip de sistem”, verificați dacă aveți versiunea pe 32 de biți sau pe 64 de biți de Windows 10.
- Deschideți site-ul web Microsoft Update Catalog.
- Descărcați cea mai recentă actualizare a stivei de service pentru versiunea pe care o aveți (32 de biți (x86) sau 64 de biți (x64)).
- Faceți dublu-click pe fișier pentru a instala actualizarea.
- Reporniți computerul.
- După ce reporniți computerul, acum ar trebui să puteți descărca și instala actualizarea folosind aplicația Setări.
Remediați Windows Update reparând fișierele de sistem corupte
Pentru a remedia fișierele de sistem utilizând instrumentele Deployment Image Service and Management (DISM) și System File Checker (SFC) pentru a remedia problemele Windows Update pe Windows 10, urmați acești pași:
- Deschide Start.
- Căutați Command Prompt, faceți clic dreapta pe rezultatul de sus și selectați opțiunea Run as administrator.
- Tastați următoarea comandă DISM pentru a repara fișierele de sistem corupte și apăsați Enter: dism.exe /Online /Cleanup-image /Restorehealth
- Tastați următoarea comandă SFC pentru a repara fișierele de sistem și apăsați Enter: sfc /scannow
După finalizarea pașilor, componentele Windows Update ar trebui să înceapă să funcționeze din nou și puteți verifica dacă există actualizări de verificat.
Resetați Windows Update folosind linia de comandă
Pentru a reseta Windows Update manual din promptul de comandă pe Windows 10, urmați acești pași:
- Deschide Start.
- Căutați Command Prompt, faceți clic dreapta pe rezultatul de sus și selectați opțiunea Run as administrator.
- Tastați următoarele comenzi pentru a opri Serviciul de transfer inteligent în fundal (BITS), serviciul Windows Update și serviciul criptografic și apăsați Enter pe fiecare linie:
biți de oprire net
net stop wuauserv
net stop appidsvc
net stop cryptsvc
Tastați următoarea comandă pentru a șterge toate fișierele qmgr*.dat create de BITS de pe computer. și apăsați Enter:
Del „%ALLUSERSPROFILE%\Application Data\Microsoft\Network\Downloader\*.*”
- Tastați Y pentru a confirma ștergerea.
- Tastați următoarele comenzi pentru a șterge memoria cache a Windows Update, pentru a permite Windows 10 să redescarce actualizările în loc să folosească fișierele deja descărcate pe sistem care ar putea fi deteriorate și apăsați Enter pe fiecare linie:
rmdir %systemroot%\SoftwareDistribution /S /Q
rmdir %systemroot%\system32\catroot2 /S /Q
- Tastați următoarele comenzi pentru a reseta serviciile BITS și Windows Update la descriptorul de securitate implicit și apăsați Enter pe fiecare linie:
sc.exe sdset biți D:(A;;CCLCSWRPWPDTLOCRRC;;;SY)(A;;CCDCLCSWRPWPDTLOCRSDRCWDWO;;;BA)(A;;CCLCSWLOCRRC;;;AU)(A;;CCLCSWRPWPDTLOCRRC;;;PU)
sc.exe sdset wuauserv D:(A;;CCLCSWRPWPDTLOCRRC;;;SY)(A;;CCDCLCSWRPWPDTLOCRSDRCWDWO;;;BA)(A;;CCLCSWLOCRRC;;;AU)(A;;CCLCSWRPWPDTLOCRRC;;;PU)
- Tastați următoarea comandă pentru a vă muta în folderul System32 și apăsați Enter: cd /d %windir%\system32
- Tastați următoarele comenzi pentru a înregistra toate fișierele DLL BITS și Windows Update corespunzătoare în Registry și apăsați Enter pe fiecare linie:
regsvr32.exe /s atl.dll
regsvr32.exe /s urlmon.dll
regsvr32.exe /s mshtml.dll
regsvr32.exe /s shdocvw.dll
regsvr32.exe /s browseui.dll
regsvr32.exe /s jscript.dll
regsvr32.exe /s vbscript.dll
regsvr32.exe /s scrrun.dll
regsvr32.exe /s msxml.dll
regsvr32.exe /s msxml3.dll
regsvr32.exe /s msxml6.dll
regsvr32.exe /s actxprxy.dll
regsvr32.exe /s softpub.dll
regsvr32.exe /s wintrust.dll
regsvr32.exe /s dssenh.dll
regsvr32.exe /s rsaenh.dll
regsvr32.exe /s gpkcsp.dll
regsvr32.exe /s sccbase.dll
regsvr32.exe /s slbcsp.dll
regsvr32.exe /s cryptdlg.dll
regsvr32.exe /s oleaut32.dll
regsvr32.exe /s ole32.dll
regsvr32.exe /s shell32.dll
regsvr32.exe /s initpki.dll
regsvr32.exe /s wuapi.dll
regsvr32.exe /s wuaueng.dll
regsvr32.exe /s wuaueng1.dll
regsvr32.exe /s wucltui.dll
regsvr32.exe /s wups.dll
regsvr32.exe /s wups2.dll
regsvr32.exe /s wuweb.dll
regsvr32.exe /s qmgr.dll
regsvr32.exe /s qmgrprxy.dll
regsvr32.exe /s wucltux.dll
regsvr32.exe /s muweb.dll
regsvr32.exe /s wuwebv.dll
Tastați următoarele comenzi pentru a reseta configurațiile de rețea care ar putea face parte din problemă (dar nu reporniți computerul încă) și apăsați Enter pe fiecare linie:
resetarea netsh winsock
netsh winsock reset proxy
Tastați următoarele comenzi pentru a reporni serviciile BITS, Windows Update și Cryptographic și apăsați Enter pe fiecare linie:
biți de pornire net
net start wuauserv
net start appidsvc
net start cryptsvc
Reporniți computerul.
După ce ați finalizat pașii, Windows Update ar trebui să se reseteze și să funcționeze din nou pe dispozitivul dvs. Windows 10. De asemenea, puteți folosi instrucțiunile de mai sus pentru a remedia problemele de actualizare atunci când Surface Pro 9, 8, Laptop 5, Studio 2 sau orice alt Surface nu pare să descarce o nouă actualizare de firmware.


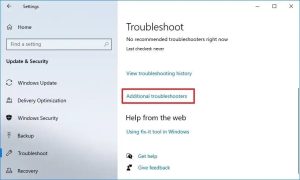
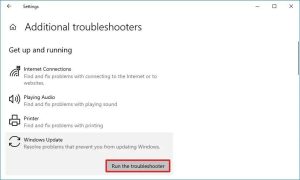
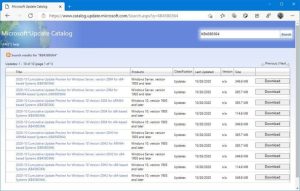
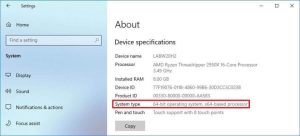
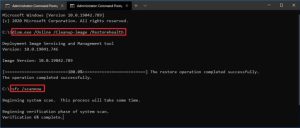
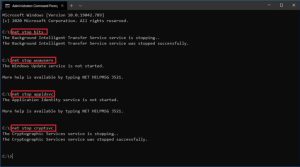
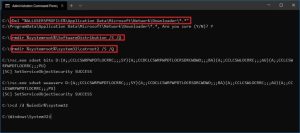
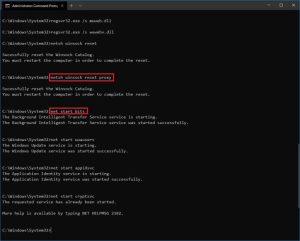
Leave A Comment?