Situatie
Solutie
Pasi de urmat
Schimbați setările de rezoluție și scalare
Există o diferență între setările de scalare și rezoluție în Windows. Setarea corectă a ambelor poate rezolva problemele de utilizare și calitatea redării, cum ar fi un ecran neclar. Un afișaj cu rezoluție scăzută ar putea fi descris drept „încețoșat”, deoarece rezoluțiile mai mici au ca rezultat pixeli vizibili mai mari. Setările de scalare permit Windows să crească sau să micșoreze interfața de utilizare (interfața de utilizator) în funcție de densitatea pixelilor, astfel încât elementele UI să nu pară prea mici pe un monitor cu densitate mare de pixeli.
Ambele pot fi ajustate în Settings > System > Display. În primul rând, creșteți rezoluția ecranului pentru a crește densitatea pixelilor (Windows va avea o setare „recommended” pentru afișaj). Apoi puteți seta scalarea independent pe oricare dintre monitoarele atașate.
Activați ClearType pentru Blurry Text
Accesați Settings > Personalization > Fonts și faceți click pe butonul derulant „Related Settings”. În meniul care apare, faceți click pe opțiunea „Adjust ClearType text”, apoi asigurați-vă că „Enable ClearType” este bifat în fereastra care apare.
Apăsați „Next” și rulați prin ClearType Text Tuner pentru a vă asigura că afișajul este configurat pentru cele mai bune rezultate. Va trebui să alegeți exemplele de text care vi se par cel mai bine pentru a regla modul în care Windows redă fonturile pe afișajul dvs.

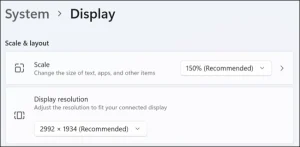
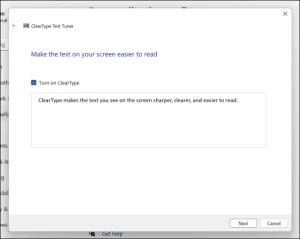
Leave A Comment?