Situatie
Inaccessible Boot Device error on Windows 11 is a blue screen of death (BSOD) error that stops Windows from booting properly. That means Windows failed to access the system partition while starting the system. These errors are more common on PCs that have an SSD.
Solutie
1: Perform Windows Startup Repair
1. Shutdown your computer at the startup screen, and repeat it three times to boot into WinRE.
2. Select Troubleshoot>Advanced options>Startup Repair.
2: Run a system file scan
The Windows System File Checker (SFC) is a tool that is embedded in all modern versions of Windows. This tool allows you to repair corrupt system files in Windows.
1. Type Command prompt in the search box, select it and Run as administrator.
2. Input the command DISM.exe /Online /Cleanup-image /Restorehealth, and press Enter.
3. Then type sfc /scannow and press Enter to wait for its completion.
3: Update IDE ATA/SATA Controller Drivers
An outdated or corrupt driver can be one of the reason for the Inaccessible Boot Device error, updating or reinstalling it should fix it.
1. Open Device Manager by right click the Start icon in the taskbar.
2. Select and click the arrow to expand IDE ATA/ATAPI controllers, and right-click the option to choose Update driver.
3. In the newly opened window, you will be provided with two options. Choose either of them according to your needs.
4. Then you just need to follow the wizard’s prompts and restart the PC normally.
Way 4: Reset BIOS configuration
1. Restart your computer and during this process, press F2/DEL to enter the BIOS.
2. In the Advanced Options menu, change the mode of Configure SATA as to AHCI, tap F10 to save and exit the BIOS.
Way 5: Run a Check Disk scan
1. Type cmd in the Start menu search bar, then click Run as administrator.
2. Input chkdsk/f /r X:(drive letter) and press Enter. CHKDSK will scan for drive errors and let you know if it found any you should repair, but it won’t try to fix them without a command.
3. Press Y when you are prompted to check the disk the next time that the system restarts.
4. Restart the computer to check if it works.
6: Rollback Windows 11 updates
This issue can also appear after a system update, you can roll back to the previous suitable version as you like.
1. Select Troubleshoot > Advanced options > Uninstall Updates from the WinRE.
2. Select the update you want to uninstall, follow the on-screen instructions and wait for the process to complete.

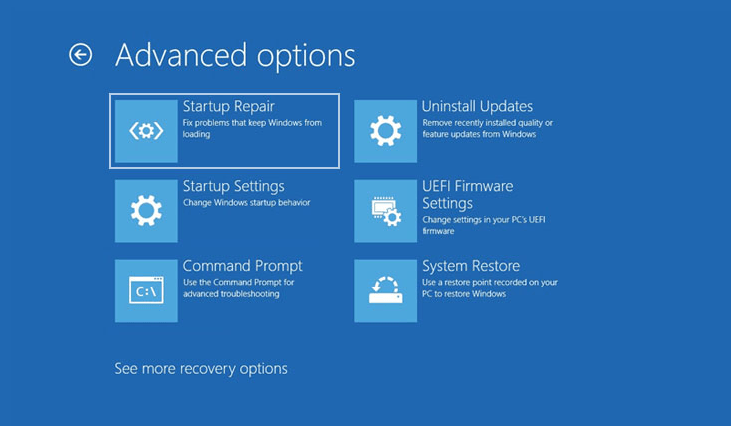
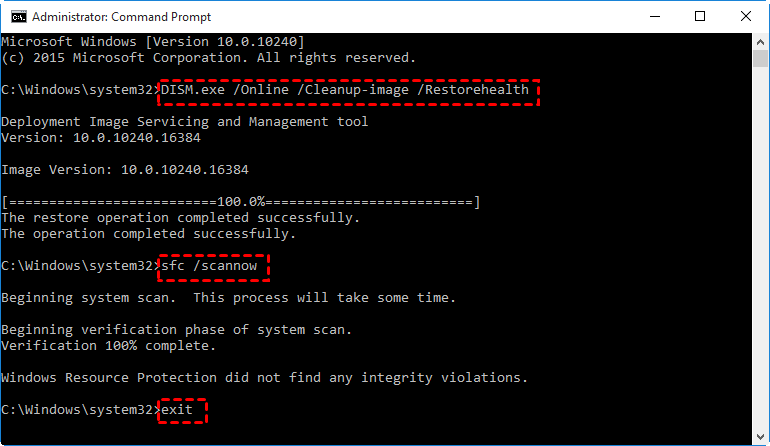
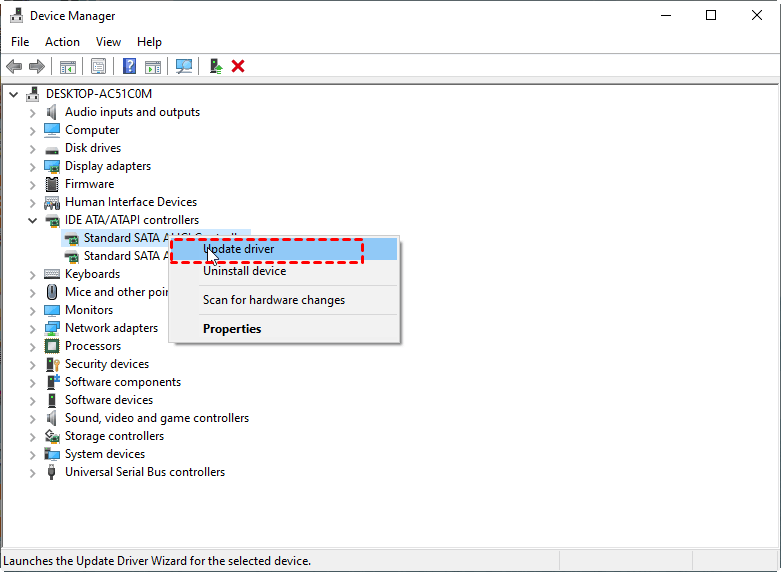
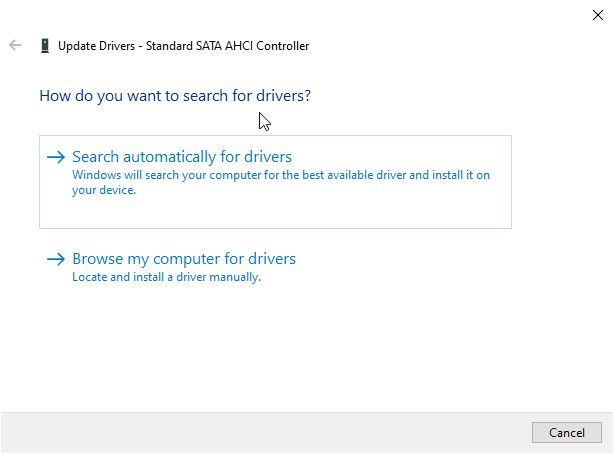
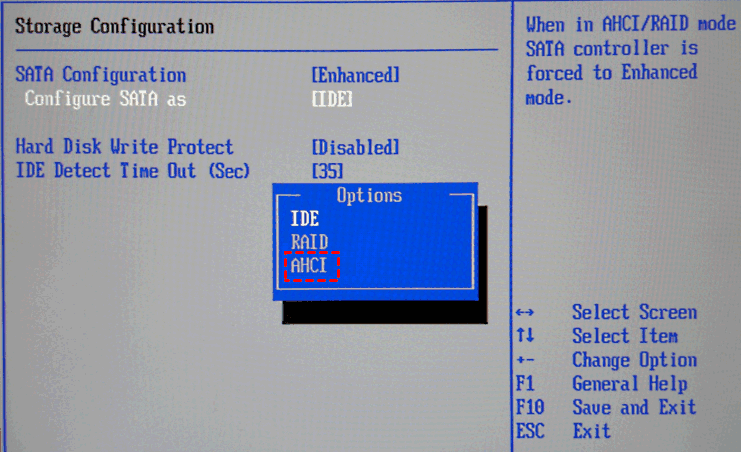
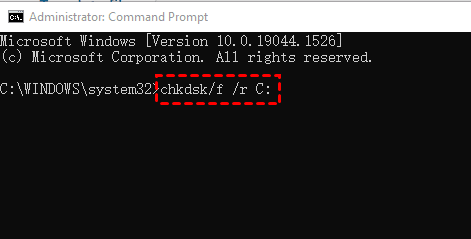
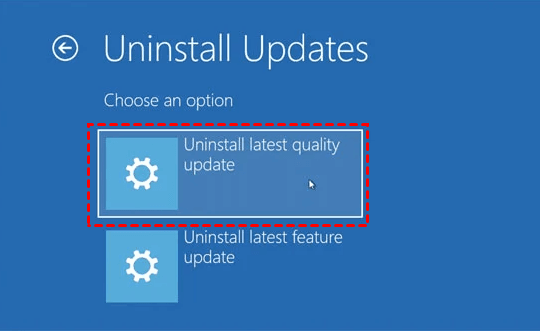
Leave A Comment?