Situatie
Vedeți mesajul de eroare “You Are Not Currently Using A Display Attached To An Nvidia GPU” în timp ce deschideți Panoul de control NVIDIA. Acest lucru este destul de frustrant, deoarece afectează beneficiile normale ale plăcilor grafice NVIDIA. Eroarea se prezintă cu un mesaj scurt că setările NVIDIA Display nu sunt disponibile. În prezent, nu utilizați un afișaj atașat la un GPU NVIDIA.
Există o mulțime de motive pentru care NVIDIA nu utilizați în prezent un afișaj pe computerul Windows. Unele dintre ele sunt după cum urmează.
– Portul pentru monitor nu este conectat corect la portul GPU NVIDIA. Orice conexiune slăbită sau cabluri deteriorate ar putea cauza problema.
– Driverele instalate pe computer nu sunt compatibile cu procesele sistemului de operare. Nivelurile de putere ale computerului nu sunt adecvate, adică rulați computerul cu o putere redusă și, prin urmare, computerul nu poate folosi resursele grele ale GPU-ului NVIDIA.
– Scalable Link Interface (SLI) crește adesea performanța sistemului prin împărțirea sarcinii de lucru în mai multe GPU-uri conectate la computer. Acest lucru se poate dovedi, de asemenea, a cauza problema discutată.
– Componentele din CPU nu sunt așezate corect.
Solutie
Pasi de urmat
Asigurați-vă că monitorul este conectat la portul GPU NVIDIA
Conexiunea dintre monitorul de afișare și portul GPU NVIDIA poate fi slăbită sau poate fi conectată incorect. Acest lucru oprește computerul să înregistreze conexiunea dintre GPU și afișaj.
Urmați acești pași pentru a accesa porturile de pe computer.
– Opriți computerul și monitorul. Deconectați cablul dintre monitor și computer.
– Asigurați-vă că cablurile nu sunt deteriorate și conectați orice cablu în portul GPU din spatele computerului. Rețineți că trebuie să conectați acest cablu direct la portul GPU.
– Acum, conectați cablul la monitor și porniți computerul.
– Apoi, faceți clic dreapta pe desktop și faceți click pe Panoul de control NVIDIA.
Verificați nivelurile bateriei de pe dispozitiv
Asigurați-vă că nivelul bateriei este intermediar sau ridicat, nu scăzut.
– Dacă computerul dvs. are grafică internă, acesta va fi comutat la acestea atunci când puterea este scăzută.
– Încercați să încărcați computerul și apoi să accesați din nou setările NVIDIA.
Actualizați driverele NVIDIA
Aceasta este soluția cea mai preferată care a funcționat pentru mulți utilizatori. Dacă actualizările driverului sunt dezinstalate fără să știe, computerul nu va putea spune dacă NVIDIA este conectat la afișaj sau nu.
Actualizați driverele NVIDIA urmând aceste instrucțiuni.
– Apăsați tasta Windows.
– Introduceți GeForce în bara de căutare și găsiți aplicația NVIDIA GeForce în lista de rezultate.
– Selectați aplicația NVIDIA GeForce pentru a o deschide.
– Accesați fila Drivers din partea stângă sus a aplicației.
– Apăsați pe opțiunea Verificați actualizări dacă există o actualizare disponibilă.
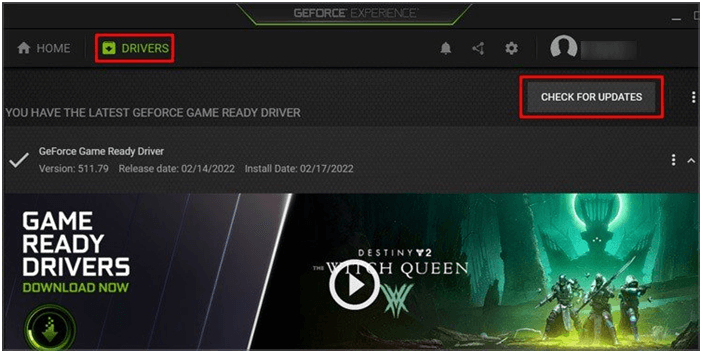
– Selectați opțiunea Descărcare dacă găsiți actualizări. Așteptați până când este descărcat pe computer. În funcție de dimensiunea actualizării, poate dura ceva timp.
– Apăsați butonul INSTALARE EXPRESS, așa cum se arată.
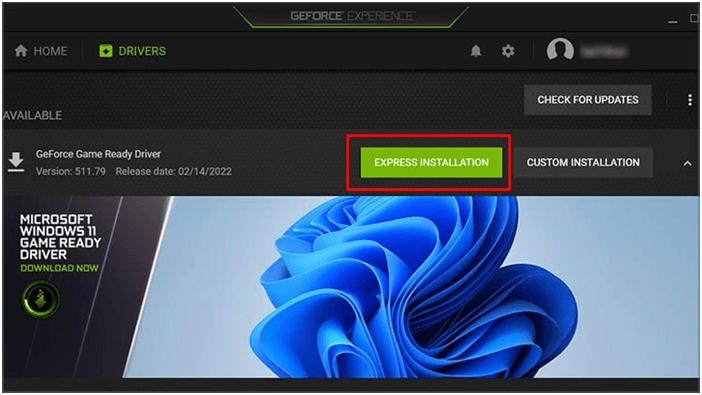
– Apăsați butonul Da pentru a continua.
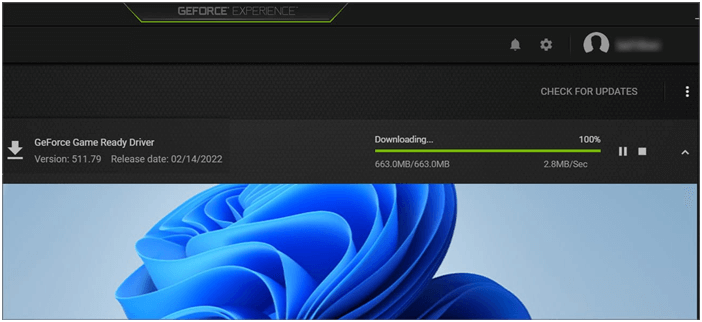
– Apăsați butonul Închidere odată ce finalizați procesul.
– Din nou, faceți click pe Verificați actualizări pentru a verifica dacă vreo actualizare nouă este disponibilă acum.
– Acum, setările NVIDIA vor funcționa bine.
Efectuați o instalare curată a driverelor
O instalare curată a driverelor NVIDIA va elimina problemele și va stoca setările NVIDIA. Aceasta va elimina toate setările configurate greșit care contribuie la eroare.
Urmați acești pași pentru a curăța și instala driverele.
– Apăsați tasta Windows.
– Introduceți GeForce în bara de căutare și găsiți aplicația NVIDIA GeForce în lista de rezultate.
– Selectați aplicația NVIDIA GeForce pentru a o deschide.
– Accesați fila Drivers din partea stângă sus a aplicației.
– Apăsați pe opțiunea VERIFICAȚI ACTUALIZĂRI dacă există o actualizare disponibilă.
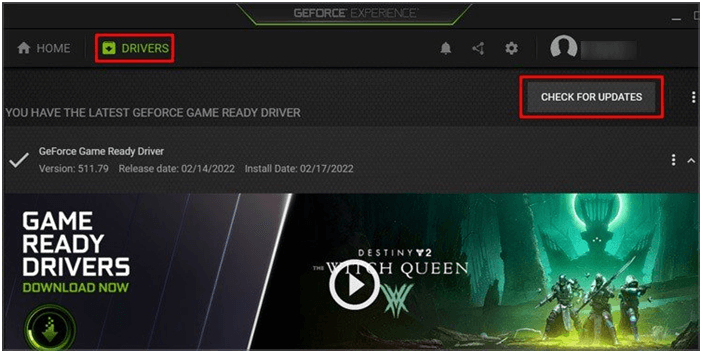
– Apăsați pe opțiunea Descărcare dacă găsiți actualizări.
– Așteptați până când este descărcat pe computer. În funcție de dimensiunea actualizării, poate dura ceva timp.
– Apăsați butonul INSTALARE PERSONALIZATĂ așa cum se arată.
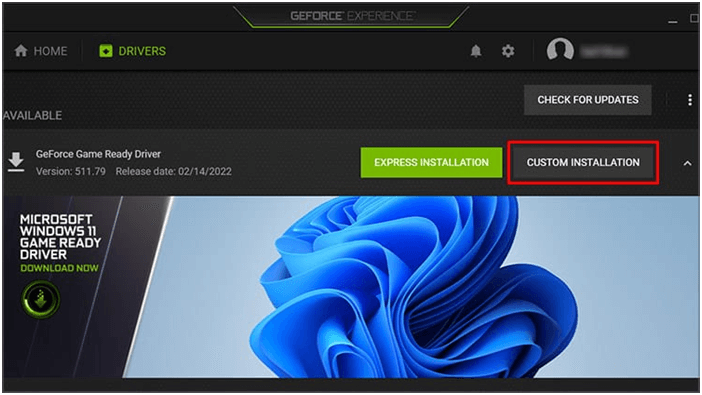
– Apoi, faceți click pe butonul Da pentru a continua. Selectați componentele pe care doriți să le instalați.
– Driverul grafic este selectat implicit și nu poate fi eliminat. Cu toate acestea, puteți selecta actualizarea software-ului de sistem PhysX sau a driverului audio HD.
– Faceți clic pe casetă, Efectuați o instalare curată.
– Acum, faceți click pe INSTALARE.
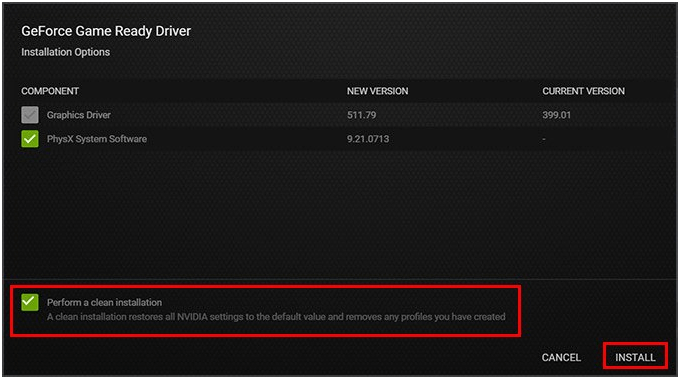
– Așteptați până la finalizarea procesului, reporniți computerul și verificați dacă setările NVIDIA funcționează bine.
Actualizați-vă driverele grafice
– Apăsați tasta Windows + X și alegeți Manager dispozitive pentru a-l deschide.
– Faceți dublu clic pe Adaptoare de afișare. Acest lucru va extinde driverul.
– Acum faceți clic dreapta pe driverul Nvidia și alegeți opțiunea Actualizare driver

– Faceți click pe opțiunea Căutați automat drivere actualizate.
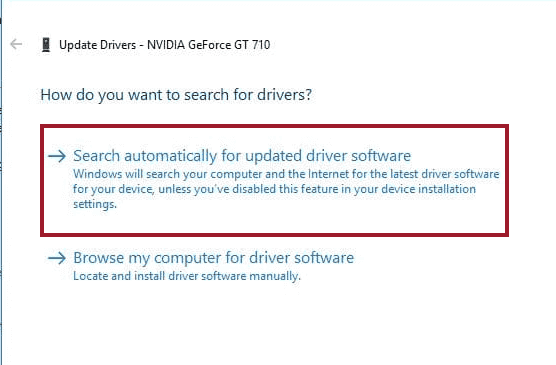
Ieșiți din fereastră și reporniți computerul după ce sunt instalate cele mai recente drivere.
Anulați Scalable Link Interface (SLI)
Dacă utilizați placa grafică în Scalable Link Interface și vă confruntați cu acest mesaj de eroare, există unele șanse ca placa dvs. grafică principală să fi murit.
Pentru a remedia acest lucru:
– Scoateți placa grafică de pe dispozitiv.
– Opriți SLI și încercați să utilizați altul ca un card autonom.
– Dacă nu te confrunți cu eroarea de pe cealaltă carte, atunci vei găsi vinovatul.
Reașezați Componentele
Luați în considerare reașezarea tuturor componentelor când ați actualizat sau ați reinstalat hardware-ul recent. Acest lucru va repara conexiunile slăbite și puteți utiliza setările NVIDIA fără erori.
– Opriți computerul și comutatorul PSU.
– Deconectați cablurile de la priza de perete.
– Demontați GPU-ul de pe placa de bază în siguranță.
– Deconectați memoria RAM și de la placa de bază.
– Curățați praful, înfundarea și particulele minuscule de pe placa de bază, RAM și GPU folosind aer uscat, comprimat.
– Puneți toate componentele înapoi în poziția inițială.
– Închideți computerul.
– Conectați cablurile de alimentare și porniți alimentatorul.
– Reporniți computerul și verificați dacă NVIDIA funcționează acum.

Leave A Comment?