Situatie
Dacă nu mai aveți nevoie de o imprimantă pe Windows 10, puteți scăpa de driverele rămase. Dacă sunteți un utilizator mobil care lucrează cu un laptop, există șanse mari să vă conectați la mai multe imprimante în locații diferite, pe care le puteți utiliza doar o dată sau de două ori. După un timp, puteți ajunge să aveți multe imprimante instalate pe computer fără să vă dați seama.
Desigur, puteți șterge dispozitivele de care nu aveți nevoie folosind aplicația Setări. Cu toate acestea, este posibil să nu știți că ștergerea unei imprimante nu șterge driverul acesteia din Windows 10. Acestea vor rămâne stocate într-un inventar local dacă aveți nevoie din nou de ele. Deși este o abordare bună pentru reinstalarea rapidă a imprimantelor, dacă nu veți mai avea nevoie de driver, puteți să mențineți lucrurile organizate, să eliberați puțin spațiu și să preveniți (posibilele) probleme ale driverului imprimantei ștergând complet driverul din Windows 10 sau versiuni mai vechi.
Solutie
Pasi de urmat
Cum să ștergi complet o imprimantă din Windows 10
Pe Windows 10, eliminarea unei imprimante și a unui driver de pe computer este un proces în doi pași. În primul rând, trebuie să eliminați imprimanta din sistem și, în al doilea rând, trebuie să ștergeți fișierele driverului folosind aplicația Printer Management sau PowerShell.
1. Scoateți imprimanta din Setări
Pentru a elimina o imprimantă din Windows 10, urmați acești pași:
- Deschide Setări pe Windows 10.
- Faceți click pe Dispozitive.
- Faceți click pe Imprimante și scanere.
- În secțiunea „Imprimante și scanere”, selectați imprimanta pe care doriți să o eliminați.
- Faceți click pe butonul Eliminați dispozitiv.
- Faceți click pe butonul Da.
După ce ați finalizat pașii, puteți șterge driverul de pe computer. Alternativ, puteți dezinstala imprimanta din Panou de control > Hardware și sunet > Dispozitive și imprimante, făcând click dreapta pe imprimantă și selectând opțiunea Eliminare dispozitiv.
Ștergeți driverul de imprimantă din Print Management
Pentru a șterge un driver de imprimantă, urmați acești pași:
- Deschide Start.
- Căutați Panoul de control și faceți clic pe rezultatul de sus pentru a deschide consola.
- Faceți click pe Sistem și securitate.
- Faceți click pe Instrumente administrative.
- Faceți dublu-click pe opțiunea Print Management.
- Extindeți ramura Filtre personalizate.
- Faceți click pe Toate driverele din panoul de navigare din stânga.
- Faceți click dreapta pe driverul de imprimantă din partea dreaptă și selectați opțiunea Ștergere.
- Faceți click pe butonul Da.
După ce finalizați pașii, driverul se va dezinstala de pe computer. Dacă aveți imprimante suplimentare, va trebui să repetați pașii pentru a le elimina complet de pe dispozitiv.
Ștergeți driverul de imprimantă din PowerShell
Pe Windows 10 Home, aplicația Print Management nu este disponibilă, dar puteți utiliza în continuare PowerShell pentru a dezinstala driverul destul de ușor. Puteți folosi aceste instrucțiuni și pe Windows 10 Pro.
- Pentru a elimina un driver de imprimare cu PowerShell, urmați acești pași:
- Deschide Start.
- Căutați PowerShell, faceți clic dreapta pe rezultatul de sus și selectați opțiunea Run as administrator.
- Tastați următoarea comandă pentru a lista toate driverele de imprimare instalate pe Windows 10 și apăsați Enter:
- Obține-PrinterDriver | Format-Nume Listă
Tastați următoarea comandă pentru a elimina driverul de imprimare și apăsați Enter: - Remove-PrinterDriver -Name „Your-Printer-Name”
În comandă, actualizați numele imprimantei cu numele care apare la pasul 3. Ghilimelele sunt necesare dacă numele include spații. De exemplu, această comandă elimină „Driverul de imprimantă software Microsoft” din Windows 10 Home:
Remove-PrinterDriver -Nume „Microsoft Software Printer Driver”
După ce ați finalizat pașii, driverul de imprimantă nu va mai fi disponibil pe sistem. Poate fi necesar să repetați pașii pentru a dezinstala alte imprimante după cum este necesar pe Windows 10.


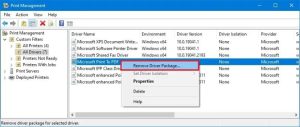

Leave A Comment?