Situatie
Windows error 0xc00000e5 is one of the more common error codes users report seeing. The error code usually includes a message such as “The application was unable to start correctly.”
Error code 0xc00000e5 denotes a problem with one or more applications. Generally, it means that the application was unable to open correctly, either when requested by the user or automatically during startup.
The error is commonly caused by your antivirus software flagging the app as suspicious, either correctly or incorrectly. It can also sometimes occur when an app can’t access required system files due to them being either missing or corrupted.
Solutie
Pasi de urmat
Check That Your Antivirus Isn’t the Problem
Both Microsoft Defender and third-party antivirus services, particularly Comodo and AVG, are known to cause Windows error 0xc00000e5. If you experience this error shortly after installing or updating antivirus software, this is likely the problem.
Run a full virus scan, which will hopefully tell you that the error is not caused by malware on your computer. If the scan finds malware, remove or quarantine it. When you are sure your system is clear of viruses, try opening the app to check if this was the cause of the error.
If the error persists, try adding the problem app to the antivirus exception list (known as Exclusions in Microsoft Defender.) If you experience the error with multiple apps, adding them all to the exception list can be arduous. It may be easier to disable your antivirus software temporarily before checking the apps.
Run the App as an Administrator
Assuming your antivirus wasn’t the cause of the error, the next most likely candidate is the app being unable to access required system files. That could be because the app doesn’t have the required privileges.
You can test this by running the app as an administrator. You can do this by right-clicking the EXE file for the app and selecting “Run as Administrator” from the context menu. Click “Yes” in the UAC confirmation window.
If that fixes the problem, but you don’t want to repeat the process each time you open the app, you can set it to always run as administrator. To do this, right-click the EXE file for the app and select Properties > Compatibility. Check the box next to “Run this Program as an Administrator,” then click “Apply.”
Run SFC and ChkDsk From Command Prompt
To rule out missing, corrupted, or inaccessible system files as the cause of the error, run both System File Checker (SFC) and Check Disk (ChkDsk) scans from the Command Prompt.
- Open Command Prompt by typing “cmd” into Windows Search. Right-click the search result and select Run as Administrator.
- In Command Prompt, type “SFC /scannow” and press “Enter.” When the SFC scan finishes, you will see a message telling you if corrupt files were found and fixed. If nothing was found or the corrupted files could not be repaired, you’ll see a message appropriate to each outcome.
A Check Disk scan can still be helpful, even if corrupt files were found and repaired in SFC. While still in Command Prompt, type “chkdsk /r c:” and press “Enter” to start the disk scan. You can scan different drives by replacing “c:” with the appropriate drive letter.



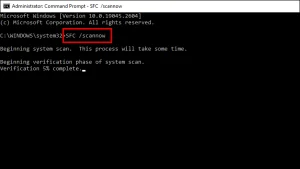

Leave A Comment?