Situatie
Pe lângă verificarea regulată a sistemului de operare și remedierea erorilor logice și a altor probleme, utilizatorilor Windows 10 li se recomandă să execute din când în când diagnoze pentru unitățile hard disk (HDD) sau unități cu stare solidă (SSD) în scopuri de monitorizare, astfel încât poate ști întotdeauna dacă dispozitivele de stocare sunt sănătoase și poate evita defecțiunile hardware neașteptate care pot duce la o pierdere bruscă de date.
Singura limitare a procesului este că Windows 10 nu are o funcție care să monitorizeze starea hardware-ului fără participarea utilizatorului. Cu toate acestea, putem folosi în continuare instrumente preinstalate precum Command Prompt, Windows PowerShell și Performance Monitor pentru a accesa informațiile bazate pe tehnologia de auto-monitorizare, analiză și raportare (SMART) care este disponibilă în majoritatea dispozitivelor de stocare și să știm întotdeauna dacă hard discul este sănătos sau nu, gata de lucru sau suferă de probleme hardware.
Dacă datele SMART spun că discul este pe cale să eșueze în curând, veți avea șansa să căutați un înlocuitor și să vă copiați datele pe noul disc înainte de a fi prea târziu.
Tutorialul de astăzi vă va arăta cum să utilizați în avantaj caracteristicile de diagnosticare și predicție Windows 10 încorporate și, de asemenea, veți învăța câteva metode rapide pentru a verifica citirile SMART și pentru a afla dacă hard diskul este sănătos sau se apropie de apocalipsa.
Deși majoritatea hard disk-urilor acceptă tehnologia SMART, unele modele nu pot beneficia pe deplin de aceasta dacă utilizați instrucțiunile pe care le oferim aici (SMART este o parte a protocolului ATA, în timp ce unitățile flash USB se bazează pe protocolul SCSI și nu au această funcție).
Solutie
Pasi de urmat
Cum să detectați o potențială problemă de disc cu linia de comandă
Cu consola prompt de comandă, aveți cel puțin două moduri de a verifica datele SMART și de a vedea dacă există probleme hardware cu hard disk-urile.
Aflați starea discului
Pentru a verifica rapid starea SMART a unui hard disk cu promptul de comandă utilizând Windows Management Instrumentation (WMIC pe scurt), urmați acești pași.
Deschideți linia de comandă cu drepturi de administrator în orice mod pe care îl cunoașteți. De exemplu, faceți clic pe butonul Start din colțul din stânga jos al desktopului, în bara de activități și deschideți meniul principal Windows. Utilizați bara de defilare sau rotița mouse-ului pentru a naviga prin lista tuturor aplicațiilor instalate pe acest computer, găsiți și deschideți secțiunea Sistem Windows. Sub acest titlu, găsiți și faceți clic dreapta pe linia Linie de comandă. În meniul contextual care apare, faceți clic pe Mai multe; apare un nou meniu contextual și opțiunea Run as administrator este ceea ce aveți nevoie.
În fereastra Prompt de comandă, tastați următoarea comandă pentru sistemul de operare pentru a verifica dacă hard diskul are probleme și apăsați Enter de pe tastatură pentru a rula comanda (rețineți că nu trebuie să existe ghilimele):
Unitatea de disc wmic obține starea:
Windows 10 va analiza datele de pe disc și va afișa rezultatul în coloana Stare; in cazul meu, toate dispozitivele de stocare sunt sanatoase.
Un pic de explicație. Când fiecare stare de unitate este afișată ca ОК, puteți fi sigur că toate dispozitivele de stocare sunt sănătoase și funcționează corect. Dimpotrivă, dacă este afișată orice altă stare (de exemplu, proastă, necunoscută sau precaută), înseamnă că există o potențială problemă sau eroare de disc sau comanda are dificultăți în primirea informațiilor de pe disc, ceea ce sugerează și un fel de probleme.
Preziceți erorile viitoare de disc
Iată care sunt pașii de urmat dacă doriți să cunoașteți șansele unei posibile defecțiuni a dispozitivului dvs. de stocare sau să aflați cât de sănătos este discul din punctul de vedere al sistemului de operare.
La fel ca și înainte, trebuie să deschideți linia de comandă cu drepturi de administrator. Faceți clic pe butonul Căutare modelat ca o lupă din bara de activități ( îl puteți găsi în colțul din stânga jos al ecranului) pentru a deschide panoul de căutare. Introduceți Command Prompt în câmpul corespunzător. Sistemul va rula căutarea, iar secțiunea Cea mai bună potrivire vă va arăta rezultatul pe care îl căutați. Faceți clic dreapta pe el și selectați Executare ca administrator din meniul contextual. În caz contrar, faceți clic pe butonul corespunzător din meniul din dreapta al panoului de căutare, iar aplicația va fi lansată.
Tastați următoarea comandă pentru a citi datele de stare SMART pentru hard disk-uri și apăsați tasta Enter pentru ao rula (asigurați-vă că nu există ghilimele):
wmic /namespace:\\root\wmi cale MSStorageDriver_FailurePredictStatus
Când comanda este procesată, puteți vedea rezultatul în coloana PredictFailure. Dacă starea este FALSE, atunci hard diskul este sănătos și funcționează corect.
Dacă starea este TRUE, este timpul să aruncați o privire mai atentă la un astfel de hard disk, deoarece înseamnă că citirile SMART prevăd un eșec în curând. Coloana Motiv poate afișa o altă cifră decât zero. Dacă este cazul, ar trebui să contactați producătorul hard diskului pentru a explica semnificația codului, deoarece semnificația reală a acestei valori diferă în funcție de producător.
Cum să determinați o posibilă defecțiune a hard diskului cu Windows PowerShell
În mod similar cu promptul de comandă, puteți utiliza un alt instrument de la Microsoft – Windows PowerShell – în același scop, pentru a verifica hardware-ul computerului și rapoartele SMART. Pas cu pas, iată ce ar trebui să faceți pentru a vă testa hard diskul pentru posibile probleme.
Există mai multe moduri de a deschide aplicația Windows PowerShell. Cel mai rapid este să deschideți meniul Power user. De exemplu, faceți clic dreapta pe butonul Start pe care îl puteți găsi în bara de activități, în colțul din stânga jos al desktopului sau apăsați comanda rapidă de la tastatură Windows + X pentru a deschide meniul contextual și selectați linia Windows PowerShell (admin).
În noua fereastră care se deschide, tastați (sau inserați) următoarea comandă pentru a vedea dacă hard disk-ul este predispus la defecțiuni și apăsați tasta Enter (rețineți că nu ar trebui să existe ghilimele):
Get-WmiObject -namespace root\wmi –class
SStorageDriver_FailurePredictStatus
Vizualizați raportul și acordați o atenție deosebită liniei PredictFailure. Dacă scrie FALSE, hard disk-ul este în regulă și nu există încă niciun motiv să vă faceți griji cu privire la posibilele defecțiuni.
dimpotrivă, dacă vedeți TRUE în linia PredictFailure, înseamnă că datele SMART sunt suficient de proaste pentru a aștepta o eșec oricând. La fel ca și în cazul promptului de comandă, dacă câmpul Motiv conține o altă valoare decât zero, ar trebui să cereți explicații producătorului, deoarece semnificația acestui cod poate diferi în funcție de producătorul real al hard disk-ului pe care îl utilizați.
Dacă vezi că hard disk-ul are o problemă sau ar trebui să fie așteptată o defecțiune oricând, cea mai bună soluție ar fi să începi să cauți un nou dispozitiv de stocare care să îl înlocuiască pe cel defect. Orice s-ar întâmpla, astăzi magazinele online oferă o gamă largă de hard disk-uri din care să alegi în funcție de preferințele tale, astfel încât să poți găsi oricând un model cu rata de performanță, capacitatea și viteza de citire/scriere necesare la un preț accesibil.
Cum să analizați performanța discului și starea de sănătate cu Performance Monitor
Pe lângă cele două metode bazate pe utilizarea promptului de comandă și a aplicațiilor Windows PowerShell pe care tocmai le-am descris, mai există un instrument care vă va ajuta să verificați datele SMART și să detectați erorile de disc hardware – Monitorul de performanță. Iată ce trebuie să faceți pentru a vedea dacă hard diskul este pe cale să eșueze cu Performance Monitor.
În primul rând, aplicația poate fi pornită într-unul din mai multe moduri. De exemplu, faceți clic pe butonul Start din colțul din stânga jos al desktopului, în bara de activități și deschideți panoul de căutare. Introduceți Monitor de performanță în câmpul de căutare și veți vedea rezultatul în Cea mai bună potrivire. Faceți clic pe el sau pe butonul Deschidere din panoul din dreapta și va fi lansată aplicația Performance Monitor.
În panoul din stânga, faceți click pe semnul săgeată la dreapta din linia Seturi de colectoare de date pentru a afișa elementele imbricate.
Pe măsură ce noua listă se desfășoară, faceți click din nou pe săgeata dreapta pentru a deschide opțiunile imbricate în linia System.
Acum săriți la Diagnosticare sistem și faceți clic dreapta pe el pentru a afișa meniul contextual, apoi selectați Start.
Când apare o altă listă, găsiți linia System și deschideți conținutul acesteia făcând click pe săgeata din dreapta.
Încă o dată, faceți click pe săgeata dreapta din linia Diagnosticare sistem pentru a vedea ce se află în interior.
În cele din urmă, faceți click pe raportul al cărui titlu conține numele computerului dvs. (Este posibil să trebuiască să așteptați puțin în timp ce sistemul de operare execută diagnosticarea).
În panoul din dreapta al ferestrei Monitor de performanță, veți vedea un raport detaliat. Găsiți și deschideți secțiunea Avertismente, apoi accesați Verificări de bază ale sistemului și în coloana Teste, faceți clic pe butonul Plus (+) de lângă Verificări disc, pentru a vedea tabelul ascuns care conține rezultatele testelor.
În tabel, găsiți linia SMART Predict Failure Check. Dacă coloana Nereușită pentru această linie conține zero, iar coloana Descriere de lângă ea spune Trecut, atunci hard diskul nu are probleme de care să vă faceți griji.
Urmând pașii pe care i-am descris, puteți afla rapid dacă hard disk-ul în cauză este sănătos sau dacă vă așteptați să eșueze în orice moment.
Dacă citirile SMART spun că este posibilă eșecul și puteți accesa în continuare discul defect, cea mai bună soluție ar fi să faceți o copie de rezervă a informațiilor importante de pe acel disc, astfel încât să puteți preveni pierderea datelor. Puteți oricând să copiați fișiere importante pe un alt disc care este sănătos sau să utilizați funcția de backup integrată în Windows 10.



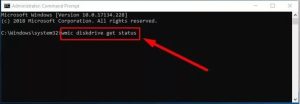

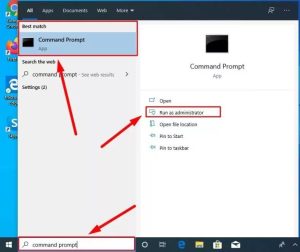

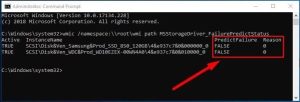











Leave A Comment?