Situatie
If you have three monitors, you want to use two monitors for the remote desktop and the third for the local PC where you have something else open the following tutorial allows you complete control which monitor is used for the remote desktop connection and which is not.
Solutie
Pasi de urmat
Press Win + R and then enter “mstsc /l” to check how your system detects your monitors.
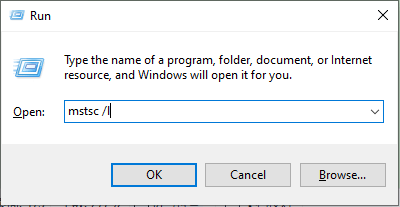
You can see how many monitors you have. Here we have three monitors available.
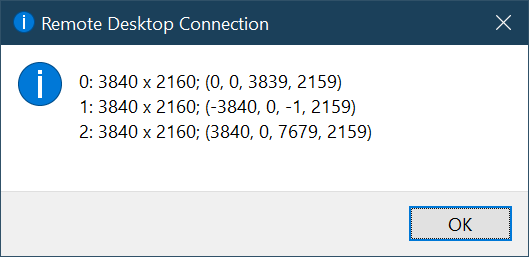
Search “remote desktop connection” in the search box and then open it.
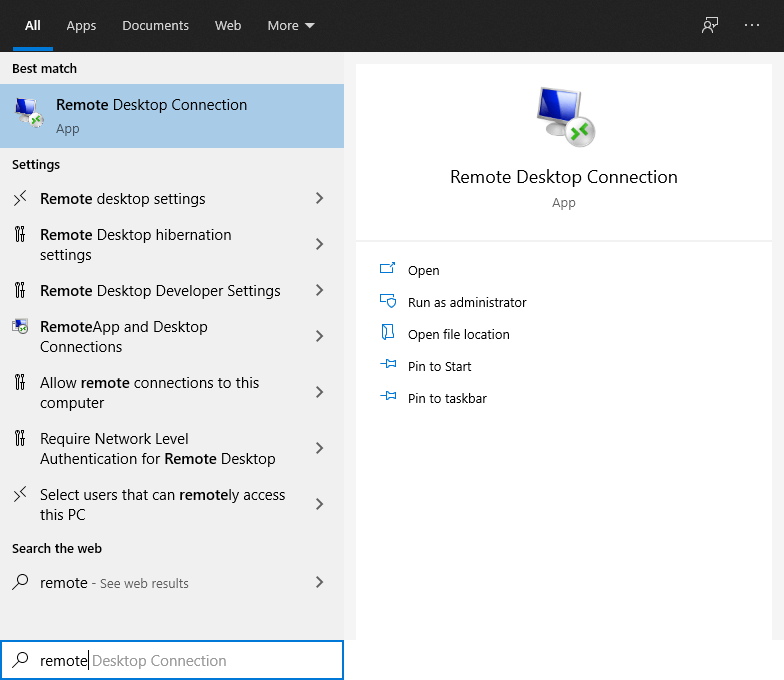
Click on Show Options
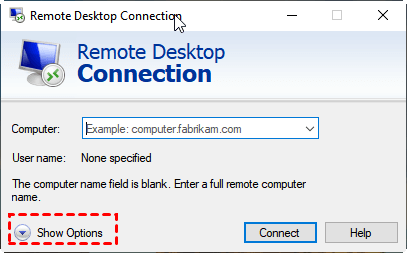
Locate the Display tab and then check “Use all my monitors for the remote session”.
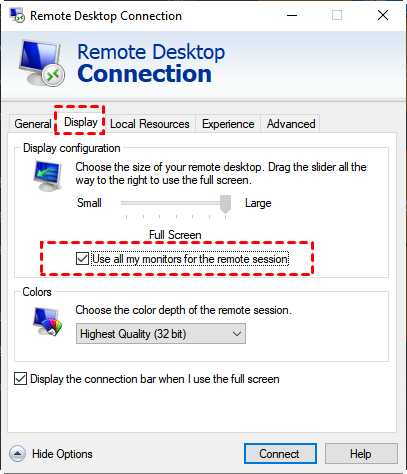
Go back to the General tab, enter the remote computer IP address and computer name, and click Save As under Connection settings.
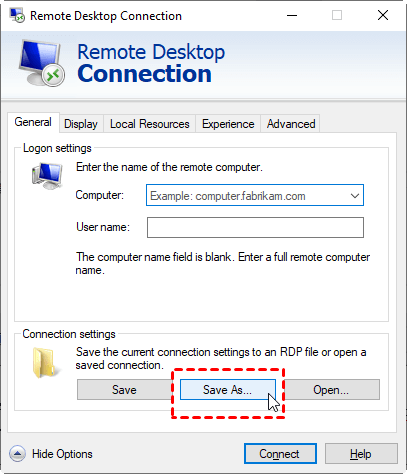
Enter the File name you want.
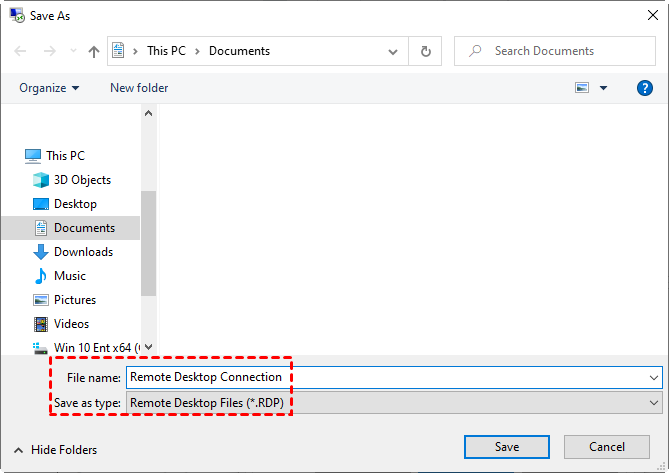
Find the saved RDP file, right-click it, and then choose Open with Notepad. Enter “selectedmonitors:s:0,2” and save it. This means you’ll use monitor 0 and monitor 2 for Remote Desktop. Monitor 1 will not be affected while you are using Remote Desktop.
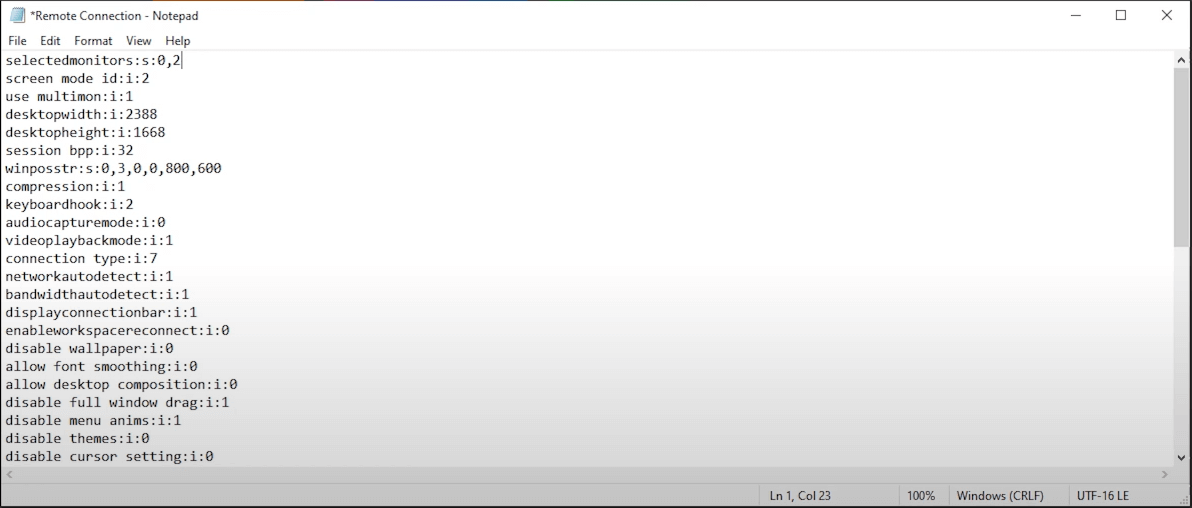
Click on the RDP file and then enter the credential.

Leave A Comment?