Situatie
Solutie
Check if Recent files feature is turned off
Step 1: Open the Folder Options dialog. To do that, click the File menu and then click Options/Change folder and search options.
Step 2: Under the General tab, navigate to the Privacy section. Here, make sure that Show recently used files in Quick access check box is selected. If not, check the box next to the option and then click the Apply button.
Check if Jump List is turned off
Did you know that disabling Jump List removes the Recent files section from Quick Access? Yes, Quick Access won’t show recent files if the Jump List feature is turned off. Here is how to check the same.
Step 1: Open the Settings app. Navigate to Personalization > Start page.
Step 2: Here, check if Show recently opened items in Jump Lists on Start or the taskbar option is turned on or off. If turned off, turn on the same.
After turning on the Jump List feature, please follow the directions in Method 1 again to make sure that the Show recently opened used files in Quick access option is enabled.
Solution 3 of 4
Disable and then enable Quick Access
If the Quick Access is not working or not showing Recent files, try disabling and then enabling the Quick Access feature. Here is how to do just that.
Step 1: Open Folder Options by clicking on the File menu in File Explorer and then clicking Options/Change folder and search options.
Step 2: Under the General tab, change Open File Explorer to This PC, and then click the Apply button. This will disable the Quick Access.
Step 3: To enable it again, set Open File Explorer to Quick Access. Click Apply.
Clear Quick Access history
Clearing the Quick Access history might help you to fix the issue. Here is how to do that.
Step 1: Open Folder Options. Under the General tab, in the Privacy section, click on the Clear button to delete Quick Access history. Open any file now. The recently opened file’s entry should now appear in the Recent files section.



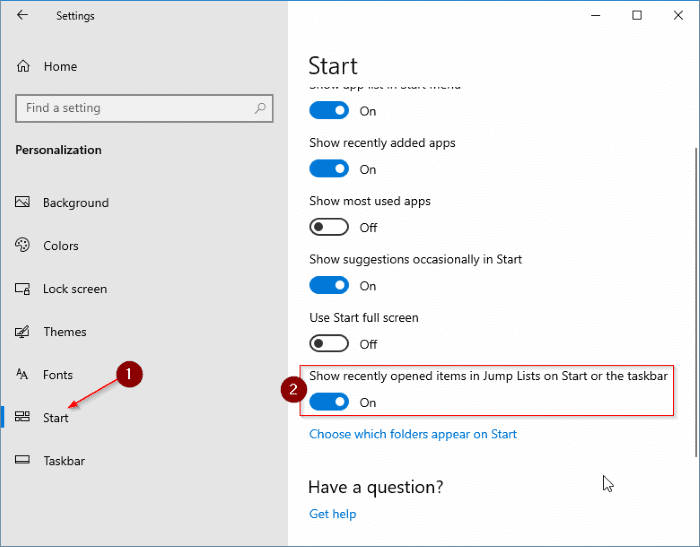


Leave A Comment?