Situatie
Solutie
Pasi de urmat
Actualizați driverele Bluetooth la cea mai recentă versiune
Cel mai frecvent motiv pentru care Bluetooth nu funcționează pe sistemul dvs. este că driverele adaptorului Bluetooth sunt depășite. În acest caz, actualizați driverele la cea mai recentă versiune și problema dvs. va fi rezolvată.
O modalitate rapidă și ușoară de a vă actualiza driverele dispozitivului este utilizarea Windows Update – această caracteristică ajută la actualizarea driverelor pe lângă actualizarea sistemului de operare Windows.
Pentru a face asta pe Windows 11, lansați Setări folosind Windows+i. În bara laterală din stânga, selectați „Windows Update”. În panoul din dreapta, alegeți „Verificați actualizări”. Descărcați și instalați actualizările disponibile. Apoi, selectați Opțiuni avansate > Actualizări opționale. Dacă există drivere Bluetooth aici, descărcați-le. După aceea, reporniți sistemul Windows 11.
- Pe Windows 10, deschideți Setări apăsând Windows+i, navigați la Actualizare și securitate > Actualizare Windows și faceți click pe „Căutați actualizări”.
- Descărcați și instalați cele mai recente actualizări. Apoi, faceți click pe „Vedeți actualizări opționale” și instalați orice driver Bluetooth. După aceea, reporniți computerul cu Windows 10.
Dacă problema persistă, puteți descărca și instala manual driverele de pe site-ul web al producătorului adaptorului Bluetooth. De exemplu, dacă adaptorul dvs. este de la Intel, puteți merge la pagina Descărcare drivere și software Intel.
Remediați fișierele de sistem corupte ale Windows
Un alt motiv pentru care apare o eroare Bluetooth pe un computer Windows este că fișierele de bază ale sistemului sunt corupte. Când se întâmplă acest lucru, multe funcții Windows încorporate, cum ar fi Bluetooth, nu mai funcționează.
Din fericire, puteți repara fișierele deteriorate ale sistemului cu ușurință. Introduceți SFC (System File Checker), un instrument Windows încorporat care vă permite să găsiți și să remediați toate fișierele de sistem defecte de pe computer. În acest fel, puteți rezolva cu ușurință toate problemele legate de fișierele sistemului.
Pentru a utiliza instrumentul respectiv, deschideți mai întâi meniul Start, găsiți „Command Prompt” și selectați „Run as Administrator”.
În promptul „Control cont utilizator”, alegeți „Da”.
În fereastra Command Prompt, introduceți următoarea comandă și apăsați Enter. Această comandă descarcă fișierele necesare pentru a remedia fișierele deteriorate ale sistemului.
DISM.exe /Online /Cleanup-image /Restorehealth
Când comanda de mai sus s-a terminat, utilizați următoarea comandă pentru a începe să găsiți și să remediați fișierele corupte ale sistemului dvs.:
sfc /scannow
Când fișierele de sistem sunt remediate, reporniți computerul.
Dezactivați adaptorul Bluetooth încorporat dacă aveți un adaptor extern
Dacă ați conectat un adaptor Bluetooth extern la sistemul dvs. și sistemul dvs. are deja funcționalitate Bluetooth încorporată, dispozitivul dvs. extern poate provoca conflicte cu sistemul dvs. În acest caz, dezactivați unul dintre adaptoare pentru a vă rezolva problema.
Dacă nu doriți să utilizați adaptorul extern, deconectați-l de la sistem. Dacă doriți să utilizați cel extern și doriți să dezactivați adaptorul încorporat, iată cum să faceți asta.
Lansați Device Manager pe sistemul dvs. Extindeți „Bluetooth”, faceți click dreapta pe adaptorul Bluetooth încorporat și alegeți „Dezactivați dispozitivul”.
În promptul deschis, selectați „Da”. Aceasta dezactivează funcția Bluetooth încorporată a computerului.
Acum puteți conecta adaptorul extern Bluetooth la sistemul dvs. și îl puteți utiliza pentru toate dispozitivele dvs. compatibile cu Bluetooth.

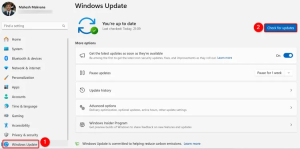




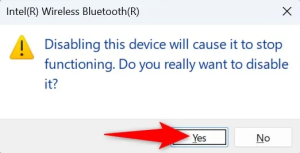
Leave A Comment?