Situatie
Solutie
Pasi de urmat
Pasul 1: Personalizați folderul
Trebuie să adăugați o pictogramă personalizată în dosarul la care doriți să adăugați un comentariu.Acest lucru vă ajută să vizualizați fișierul desktop.ini ascuns din dosar, pe care trebuie să îl editați mai târziu.
Pentru a începe, faceți click dreapta pe folder și selectați „Properties”.
Alegeți orice pictogramă din opțiunile date (sau încărcați o imagine personalizată de pe computer) și faceți click pe „OK”.
Pasul 2: Afișați fișierele de sistem protejate
Apoi, trebuie să afișați fișierele de sistem protejate în folder, ceea ce face fișierul desktop.ini vizibil. În dosar faceți click pe punctele de suspensie din bara de instrumente și selectați „Options”.
Apare un mesaj pop-up de avertizare; faceți click pe „Yes” pentru a confirma.
Apoi clik Apply si OK.
Pasul 3: Editați desktop.ini și adăugați un comentariu
În cele din urmă, cu folderul configurat acum trebuie să modificați fișierul desktop.ini pentru a adăuga comentariul. În folder faceți click dreapta pe fișierul desktop.ini. Selectați With > Notepad.
Dați click pe meniul „File” și selectați „Save” pentru a salva modificările pe Notepad.
Ultima data va fi necesar un simplu restart al computerului.

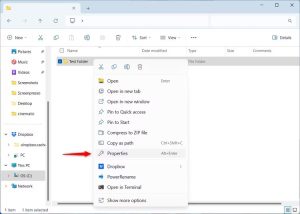
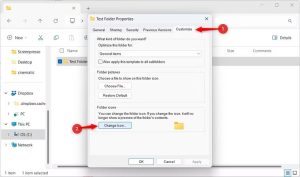
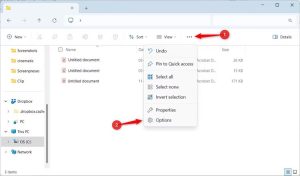
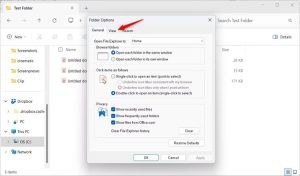
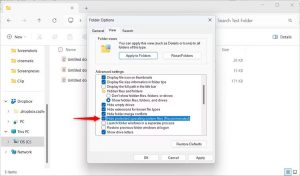
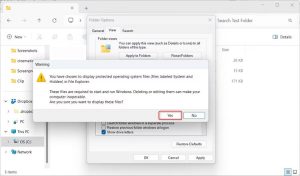
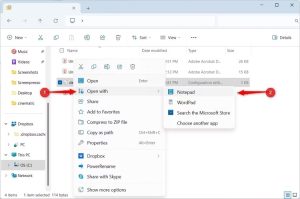
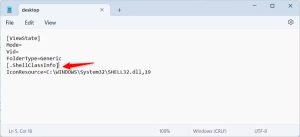
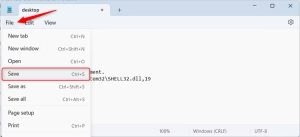
Leave A Comment?