Situatie
Solutie
Fix 1: Temporarily disable the antivirus
QuickBooks users should deactivate the antivirus for some period and then try to open QuickBooks.
- Right-click on the antivirus icon at the bottom-right corner of the Taskbar.
- Choose the option to Temporarily Disable the antivirus.
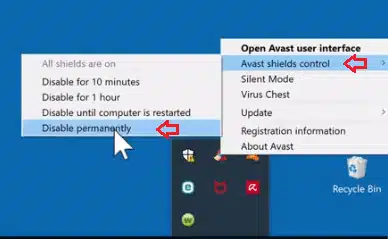
- Now, run QuickBooks as an admin and see if the accounting program runs this time around.
Fix 2: Use QuickBooks Install Diagnostic Tool
Among the various troubleshooting features offered by Intuit, the QuickBooks Install Diagnostic tool stands at the forefront. This tool can be used to fix a myriad of error codes emanating in QuickBooks due to various installation-related issues. Proceed as below:
- To start off, download the latest version of QuickBooks Tool Hub from the website of Intuit.
- Install the tool and run it.
- Now, click on the tab named Installation Issues.
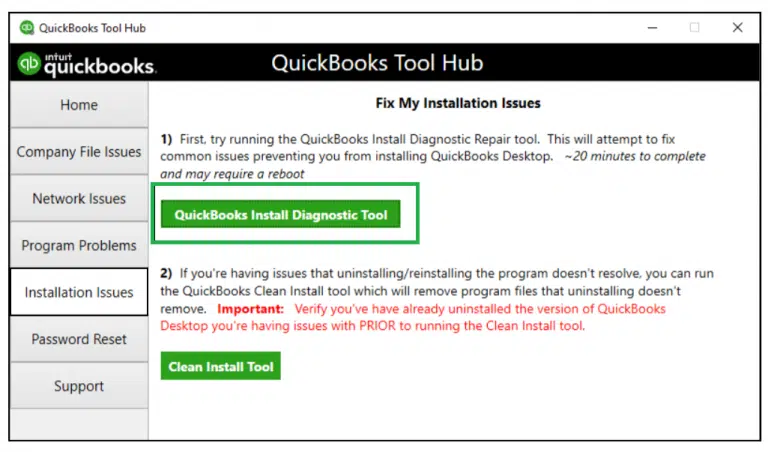
- Upon selecting the tab, pick QuickBooks install Diagnostic Tool.
- Use the tool to diagnose any installation issues that may lead to QuickBooks wont open after Windows 11 update issue.
- Allow the tool to diagnose and fix any issues.
- When the tool is done with its job, restart QuickBooks as an admin and check if it open this time around.
Fix 3: Rename QBWUSER.INI file
One common cause of this error may be a damaged QBWUSER.INI file. Users are recommended to rename the file so that QuickBooks creates a new one upon restarting the accounting program.
- Initially, right-click the QuickBooks Desktop icon.
- Now, click on Properties and then pick the Open Fie location tab.
- Once in the QuickBooks folder, search for QBWUSER.INI file.
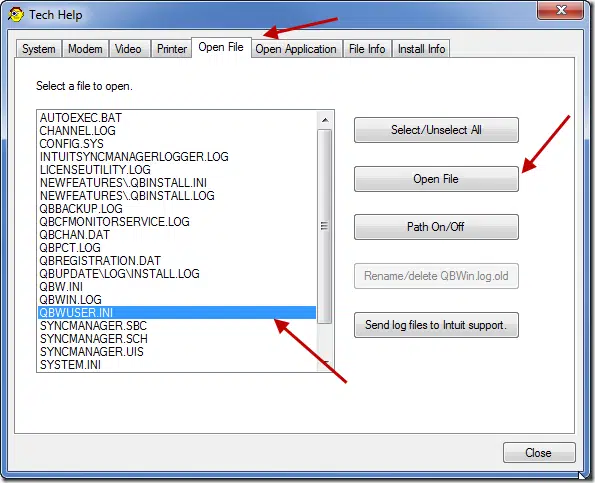
- Upon locating the file, right-click on it and click on Rename
- Now, append “.old” at the culmination of the file name
- Upon renaming the file, re-run QuickBooks as an administrator
Fix 4: Clean Install QuickBooks on Windows 11
If none of the approaches mentioned heretofore fix QuickBooks not opening after Windows 11 Update, then it is suggested that users go for a clean install of QuickBooks. For this, either the QuickBooks Clean Install tool can be used, or the process can be done manually. Manual procedure is explained below:
- Head to the Control Panel
- Therein, go to Programs and Features
- Pick QuickBooks and then advance to the Uninstall/Change tab
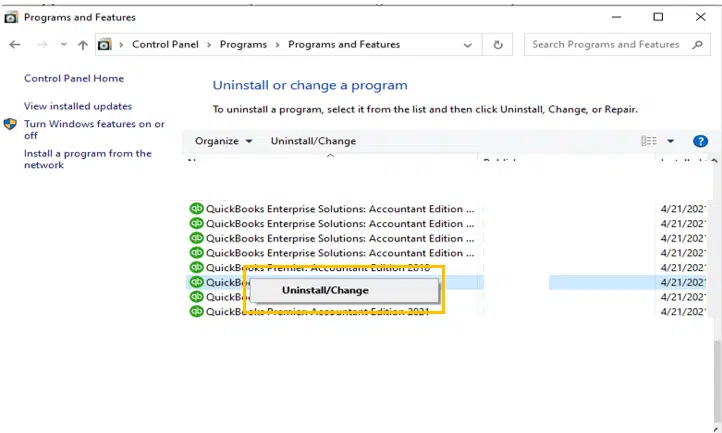
- Proceed with the uninstallation of QuickBooks and once it is done, rename the QuickBooks folder.
- After uninstalling QuickBooks, delete any leftover QuickBooks installation files. Go to the following folders and delete any QuickBooks folders or files you find:
- C:\Program Files (x86)\Intuit
- C:\Program Files\Intuit
- C:\Program Data\Intuit
- C:\Users[Your Username]\AppData\Local\Intuit
- C:\Users[Your Username]\AppData\LocalLow\Intuit
- C:\Users[Your Username]\AppData\Roaming\Intuit
- Now, restart your computer to ensure any leftover QuickBooks files are completely removed.
- Following that, re-install QuickBooks and make sure to install a version that is compatible with Windows 11.
- After installing QuickBooks, you will need to register and activate the software. Use the original License and product keys to activate and register the QuickBooks program
- Finally, try to open QuickBooks as an administrator.
- If all goes well, QuickBooks should work fine this time around.
Fix 5: Restart your computer
A simple restart can sometimes fix the issue. Restart your computer and try opening QuickBooks again.
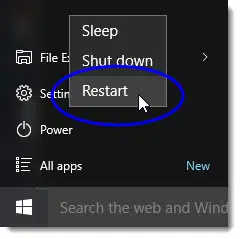
Press Windows key on your keyboard > Click on Power button > Hit a click on Restart button.
Fix 6: Use Compatibility mode
- Initially hit a right-click on the QuickBooks icon, and then choose “Properties” option and then hit a click on the “Compatibility” tab.
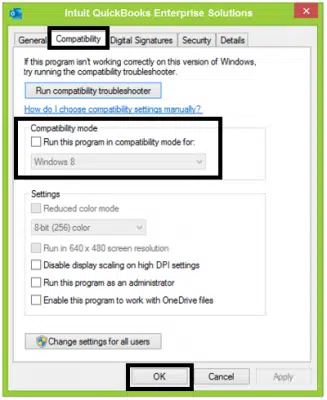

Leave A Comment?