Situatie
Ce este XAMPP?
XAMPP este unul dintre cele mai populare medii de dezvoltare PHP. Este un pachet complet gratuit si cuprinde o distributie Apache, un server de baze de date MariaDB, PHP şi Perl. Pachetul XAMPP open source a fost creat pentru a fi incredibil de ușor de instalat și de utilizat.
Pentru ce folosesc XAMPP?
Indiferent ca vrei sa gazduiesti un site pe propriul calculator, sau doar vrei sa testezei un site inainte de a-l incarca pe o platforma de webhosting XAMPP este solutia rapida pentru a face acest lucru. De asemenea, daca esti programator, poti testa si optimiza site-ul local, inainte de a-l publica.
Solutie
Pasi de urmat
Cum instalez XAMPP?
Pentru a instala XAMPP, este suficient sa deschizi pagina oficiala https://www.apachefriends.org/ro/index.html (sectiunea downloa) sau direct din platforma SourceForge la adresa https://sourceforge.net/projects/xampp/. Sunt oferite mai multe distributii, iar in afara de varianta pentru sistemele de operare Windows gasim si variantele pentru sistemele Mac, Solaris si Linux. De asemenea, putem opta intre mai multe versiuni de PHP, inclusiv PHP versiunea 7 si mai multe versiuni MariaDB. Totodata, putem descarca varianta setup, versiunea portabila sau pur si simplu o arhiva ZIP sau 7-Zip (pentru cei care nu doresc sa instaleze niciun program sau pentru cei care au acces la o conexiune limitata).
Presupuand ca am decis sa utilizam varianta care necesita instalare, primul pas este sa rulam fisierul descarcat. In prima faza suntem atentionati sa dezactivam orice program antivirus pentru a nu incetini sau a nu bloca instalarea. Apasam Yes pentru a continua instalarea.
Daca utilizam un sistem de operare care are activat si User Acces Control (UAC), programul ne atentioneaza ca ar putea exista diverse probleme daca decidem sa instalam XAMPP in directorul Program Files. Suntem sfatuiti sa alegem o locatie diferta sau sa dezactivam UAC. Apasam OK pentru a continua.
In ferastra urmatoare sunt afisate componentele care se vor instala. Apasam Next sau, in functie de preferinte, bifam doar componentele care ne intereseaza.
In functie de preferinte, selectam locatia pentru instalare dupa care apasam Next. Ideal ar fi sa pastram locatia implicita, aceasta fiind C:XAMPP
La pasul urmator ni se prezinta posibilitatea de a instala aplicatii web utilizand Bitnami. Debifam casuta “Learn more about Bitnami for XAMPP” dupa care apasam Next.
La final, lasam bifata optiunea “Do you want to start the Control Panel now?” dupa care apasam Finish.
Acum avem acces la Panoul de Control XAMPP.
Interfata este destul de intuitiva si pentru a porni/opri diverse module nu trebuie sa apasam decat butoanele Start/Stop din dreptul fiecarui modul. Pentru a putea folosi PHP si MySQL pornim Apache si MySQL. Dupa cateva secunde, vom observa ca si culoarea de fundal se va modifica in verde pentru cele 2 campuri.
Pentru a verifica functionarea, vom tasta in browser adresa http://localhost sau http://127.0.0.1. Daca serverul este functional, vom vedea o pagina asemanatoare cu cea de mai jos.
In pagina principala, in partea de sus avem niste link-uri utile. De aici putem afisa informatiile serverului PHP accesand sectiunea PHPInfo
sau putem administra bazele de date accesand sectiunea phpMyAdmin
De acum, putem instala si modifica orice site PHP prin simpla copiere a continutului in directorul C:xampphtdocs.


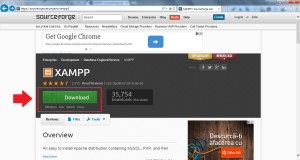
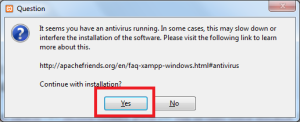
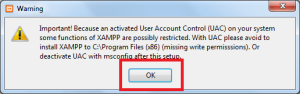
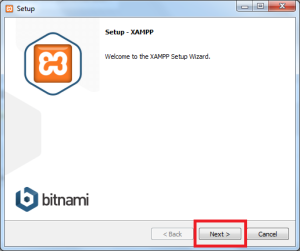
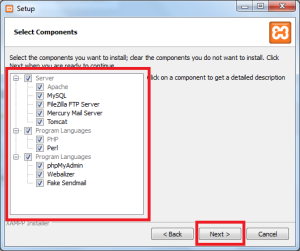
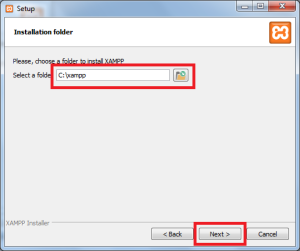
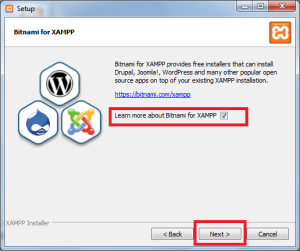
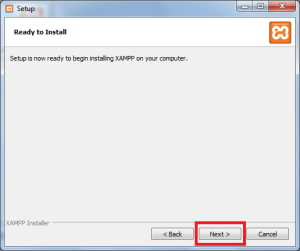
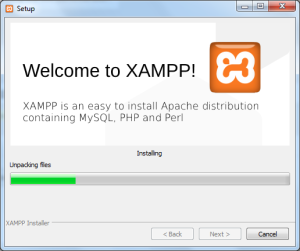
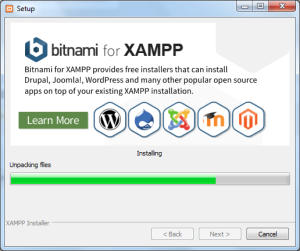
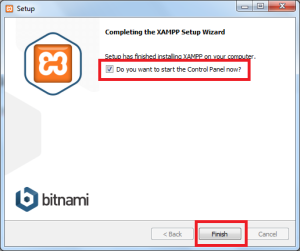
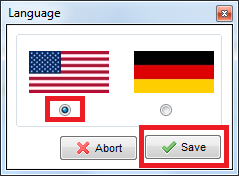
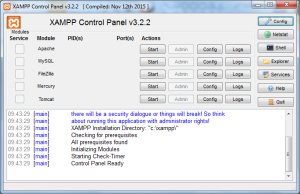
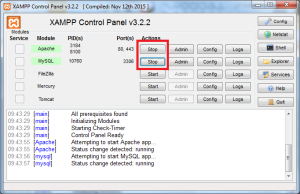
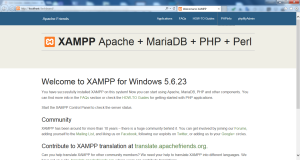
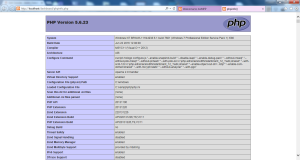
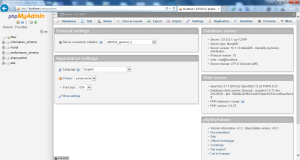
Leave A Comment?