Situatie
Dacă ați instalat sau aveți deja instalat Windows 8.1, dar vă deranjaza cele 6 foldere care apar în My Computer și în partea stângă, atunci le puteți șterge.
Solutie
Pasi de urmat
Pentru a șterge acele foldere, procedăm astfel:
Copiem textul de mai jos în notepad apoi îl salvăm cu extensia .reg și îl rulăm
[-HKEY_LOCAL_MACHINESOFTWAREMicrosoftWindowsCurrentVersionExplorerMyComputerNameSpace{1CF1260C-4DD0-4ebb-811F-33C572699FDE}]
[-HKEY_LOCAL_MACHINESOFTWAREMicrosoftWindowsCurrentVersionExplorerMyComputerNameSpace{374DE290-123F-4565-9164-39C4925E467B}]
[-HKEY_LOCAL_MACHINESOFTWAREMicrosoftWindowsCurrentVersionExplorerMyComputerNameSpace{3ADD1653-EB32-4cb0-BBD7-DFA0ABB5ACCA}]
[-HKEY_LOCAL_MACHINESOFTWAREMicrosoftWindowsCurrentVersionExplorerMyComputerNameSpace{A0953C92-50DC-43bf-BE83-3742FED03C9C}]
[-HKEY_LOCAL_MACHINESOFTWAREMicrosoftWindowsCurrentVersionExplorerMyComputerNameSpace{A8CDFF1C-4878-43be-B5FD-F8091C1C60D0}]
[-HKEY_LOCAL_MACHINESOFTWAREMicrosoftWindowsCurrentVersionExplorerMyComputerNameSpace{B4BFCC3A-DB2C-424C-B029-7FE99A87C641}]
2. Pentru readaugarea lor dupa ce au fost sterse trebuie sa copiem urmatoarele linii intr-un fisier txt si sa-l salvam cu extensia .reg
[HKEY_LOCAL_MACHINESOFTWAREMicrosoftWindowsCurrentVersionExplorerMyComputerNameSpace{1CF1260C-4DD0-4ebb-811F-33C572699FDE}]
[HKEY_LOCAL_MACHINESOFTWAREMicrosoftWindowsCurrentVersionExplorerMyComputerNameSpace{374DE290-123F-4565-9164-39C4925E467B}]
[HKEY_LOCAL_MACHINESOFTWAREMicrosoftWindowsCurrentVersionExplorerMyComputerNameSpace{3ADD1653-EB32-4cb0-BBD7-DFA0ABB5ACCA}]
[HKEY_LOCAL_MACHINESOFTWAREMicrosoftWindowsCurrentVersionExplorerMyComputerNameSpace{A0953C92-50DC-43bf-BE83-3742FED03C9C}]
[HKEY_LOCAL_MACHINESOFTWAREMicrosoftWindowsCurrentVersionExplorerMyComputerNameSpace{A8CDFF1C-4878-43be-B5FD-F8091C1C60D0}]
[HKEY_LOCAL_MACHINESOFTWAREMicrosoftWindowsCurrentVersionExplorerMyComputerNameSpace{B4BFCC3A-DB2C-424C-B029-7FE99A87C641}]
3. Din Folder Options –> General –> Navigation pane ( că a uitat Microsoft să mai pună un l ) se mai pot bifa două opțiuni să fie mai ușoară accesarea pentru My Documents etc….
4. Update!
După ce am bifat opțiunea Show libraries la apăsarea File Explorer-ului din Taskbar, va deschide Libraries și nu My Computer.
Pentru a schimba acest lucru se dă click dreapta pe File Explorer din Taskbar, apoi se alege Unpin.
Se deschide apoi locația C:Usersnume_utilizatorAppDataRoamingMicrosoftInternet ExplorerQuick LaunchUser PinnedTaskBar, se sterge scurtătura la File Explorer și se crează alta.
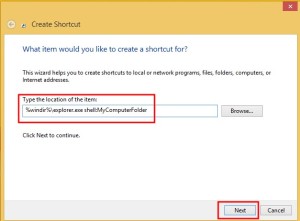
După ce am creat scurtătura, click dreapta pe aceasta apoi Pin to Taskbar. Automat va crea o copie File Explorer (2) care va fi in Taskbar. Acum la apasarea File Explorer (2) se va deschide My Computer și nu Libraries.
- This PC a fost redenumit in My Computer

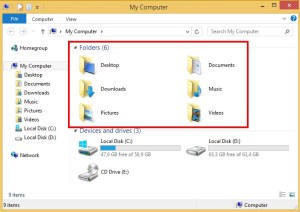
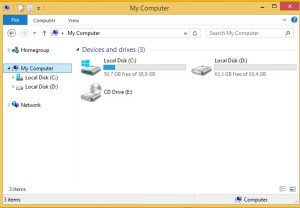
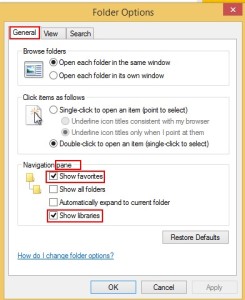
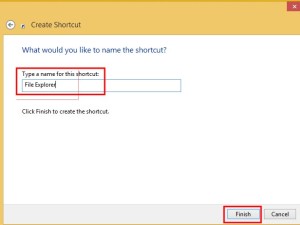
Leave A Comment?