Situatie
Acest tutorial are rolul de a ilustra fiecare pas necesar utilizarii functiei de backup implementata in platforma gratuita PortableApps.
PortableApps reprezinta o platforma software gratuita ce ofera utilizatorilor posibilitatea de a folosi suita de programe utilizate in mod frecvent, oriunde, oricand, pe orice calculator, doar cu ajutorul unui dispozitiv portabil de stocare a datelor, cum ar fi un flash drive USB, hdd extern, cloud storage etc. Toate aplicatiile si informatiile necesare rularii programelor instalate in PortableApps vor fi stocate pe dispozitivul portabil, nefiind necesara instalarea suplimentara a suportului pe calculatorul utilizat. De asemenea, platforma gratuita PortableApps include o lista cu aplicatii portabile populare cu functionalitate diversificata, sistem de backup al datelor, sistem de actualizare automata a programelor descarcate si instalate in cadrul PortableApps la ultima versiune valabila, precum si un sistem de management al aplicatiilor si datelor stocate pe dispozitivul portabil.
Solutie
Pasi de urmat
Acceseaza consola PortableApps si actioneaza butonul Copie de siguranta, apoi continua cu un click pe Realizeaza o copie de siguranta:
PortableApps iti va pune la dispozitie o serie de setari prin intermediul carora iti poti genera o copie de siguranta care sa indeplineasca cerintele si nevoile tale. Asa cum se poate observa in imaginea de mai jos, pentru exemplu am ales modul de backup Complet pentru a copia in calculatorul personal o arhiva cu absolut toate datele prezente pe stick-ul USB, iar directorul pentru backup selectat este desktop-ul calculatorului. Dupa alegerea si introducerea setarilor dorite, porneste procesul de backup al datelor de pe stick-ul tau USB prin intermediul platformei gratuite PortableApps apasand butonului Backup:
In acest moment, backup-ul datelor tale de pe stick-ul USB a fost generat sub forma unei arhive (format .zip) direct in calculatorul tau. Apasa butonul Terminare pentru a inchide fereastra de backup a programului PortableApps:
Urmeaza procesul de restaurare a copiei de siguranta PortableApps pe stick-ul tau USB. Revino la consola platformei PortableApps, la fel ca la pasul 1, si actioneaza butonul Restaureaza o copie de siguranta:
Apasa butonul evidentiat in imaginea de mai jos pentru a selecta fisierul de backup pe care doresti sa-l utilizezi in vederea restaurarii tuturor datelor pe stick-ul tau USB:
9. Navigheaza catre directorul din calculatorul tau in care PortableApps a salvat arhiva de backup (in cazul de fata, Desktop), dupa care selecteaza fisierul cu un click si apasa butonul Open:
10. Cu un simplu click pe butonul Restore vei actiona procesul de restaurare al datelor din arhiva de backup direct pe stick-ul tau USB, prin intermediul programului PortableApps:
12. In acest moment, restaurarea datelor salvate anterior in calculatorul tau pe stick-ul USB a fost realizata cu succes, toate fisierele regasindu-se acum pe stick-ul USB. Apasa butonul Terminare pentru a inchide fereastra de restaurare date a programului PortableApps:
Aceasta a fost prezentarea utilizarii sistemului de backup (procesele de realizare a unei copii de siguranta si restaurarea acesteia) al platformei software PortableApps instalata pe un stick USB, in vederea salvarii tuturor datelor aflate pe suportul portabil in calculatorul personal si restaurarea acestora inapoi pe stick-ul USB. Acum poti salva datele importante de pe stick-ul USB rapid si eficient, prin intermediul programului gratuit PortableApps.

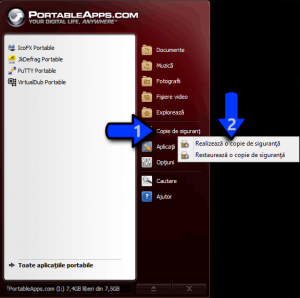
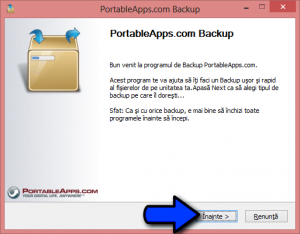
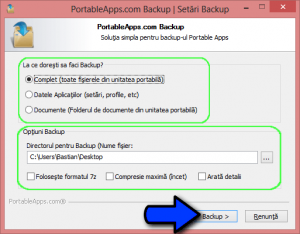
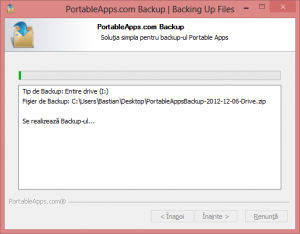
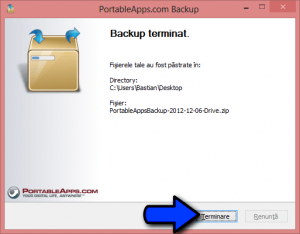
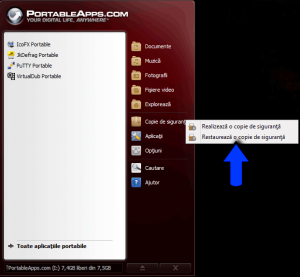
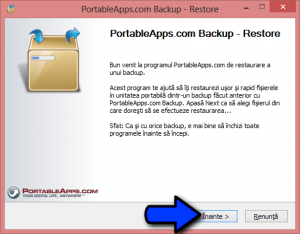
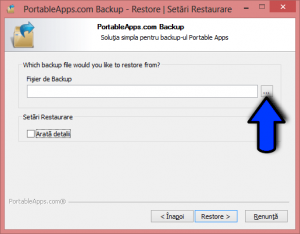
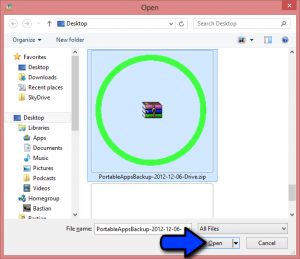
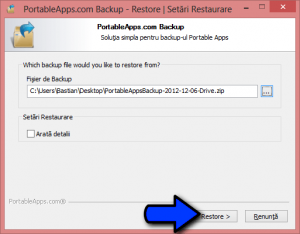
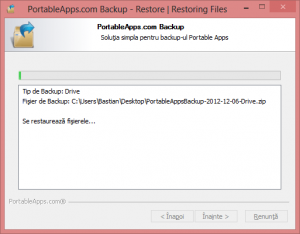
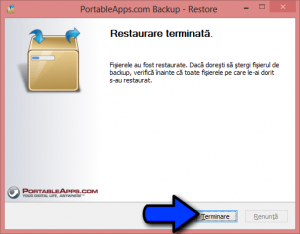
Leave A Comment?