Situatie
Solutie
Pasi de urmat
Activity Monitor – The Task Manager for Mac
Activity Monitor shows the processes that are running on your computer, so you can see how they affect your Mac’s performance. This important tool will help you manage your Mac’s activity, so you should know to use it at its full potential.
How to open Task Manager on Mac
1.Press Command+Spacebar to get the Spotlight search field.
2.Start typing “Activity Monitor.”
3.Select the Activity Monitor when it comes up. This will take you to the app.
How to use the Activity Monitor
The Activity Monitor is a simple but very important tool. Find out what you can do with its help.
Monitor the system parameters
Once you open the Activity Monitor on your Mac, you’ll get access to the five tabs:
CPU, Memory, Energy, Disk, and Network. By analyzing the data, you can identify what processes affect your Mac performance.
CPU
Cpu shows how the processes are affecting the processor. If your fan is spinning on your Mac for no apparent reason, this is the section that you want to investigate. I find that the % CPU section is the most helpful. You can sort by % to see which app is eating up the most of the processor capacity.
Memory
The Memory section shows information about how your RAM is being used. As with the CPU tap, you can sort by many different options. Toward the bottom, there’s a box with physical Memory, Memory Used, Virtual Memory and Swap Used. Physical memory is the amount of RAM your Mac actually has installed. Memory used is the amount currently being used at the current time.
Energy
The Energy tab is extremely useful for laptop users. The impact tap is a measure of how a process is affecting energy consumption. Lower numbers are better on this tab. The average impact tab is a measure of the impact over the past 8 hours(or since startup if it’s been less than 8 hours). App nap is relatively new feature to OS X. This section shows which apps support it. App nap-enabled apps consume very little energy when they aren’t in the foreground. The preventing sleep tab shows if an app is actually preventing the Mac from going . to sleep on its normal schedule.
Disk
The Disk tab shows the amount of data that a process has read from and written back to your hard drive. It also shows if it’s a 32- or 64-bit process
Network
The Network tab shows information about how your Mac is uploading and downloading network data. If an app’s usage seems relatively high, you might want to investigate if an app is talking to the web server without your knowledge.

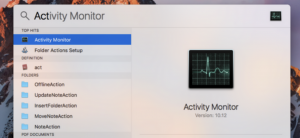

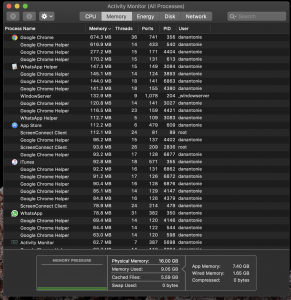
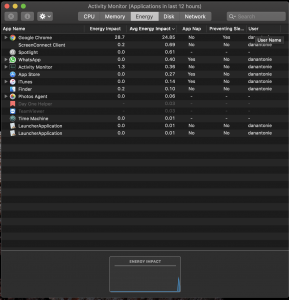
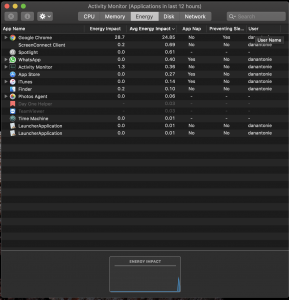

Leave A Comment?