Situatie
Ghid instalare Vmware Workstations, program folosit pentru crearea de masini virtuale
Backup
Solutie
Pasi de urmat
Se acceseaza website-ul : http://www.vmware.com/ de unde se downlodeaza VMware Workstation. Se ruleaza fisierul downlodat:
Dupa apasarea butonuli next urmeaza detalii legate de licenta, vom bifa “I accept” si vom da din nou next :
La urmatorul pas vom fi intrebati ce fel de instalare dorim sa urmam, vom alege Typical. Instalarea custom este pentru useri avansati care nu doresc instalarea anumitor componente:
La acest pas vom alege unde sa instalam programul. Este de preferat sa lasam destinatia default , car putem salva si pe alta partitie apasand butonul ” change”
Putem alege daca programul sa caute singur daca exista update, pentru a evita spam-ul in cazul in care nu o sa dorim sa trecem la o versiune mai noua este bine sa nu bifam. Putem modifica oricum aceasta setare si din program oricand dorim:
la urmatorul pas avem o alta optiune optionala, daca dorim sa se trimita automat anumite rapoarte legate de consumul de date pentru a ajuta la imbunatatirea produsului:
Putem alege sa se creeze shortcut pe desktop la aplicatie + adaugarea ei in meniul de start:
Daca dorim sa mai facem modificari la optiunile selectate inainte acum este momentul, dupa aceasta fereastra programul va incepe sa se instaleze. Vom apasa “continue”:
Programul a inceput instalarea,
La un moment dat vom fi intrebati de licenta, daca nu avem putem da “skip” si putem folosi programul trial timp de 30 de zile:
Programul s-a terminat de instalat , vom apasa finish:
La rularea programului de pe desktop, vom fi din nou intrebati de licenta, in cazul in care vrem sa il folosim trial pentru 30 de zile vom selecta a doua optiune, unde vom introduce email-ul nostru:
Pentru a crea o masina virtuala puteti urmari tutorialul de pe askit.ro

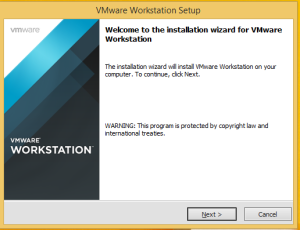
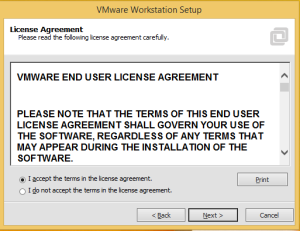
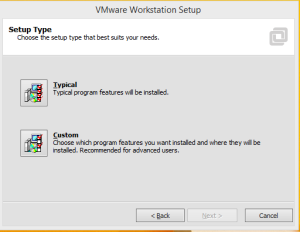
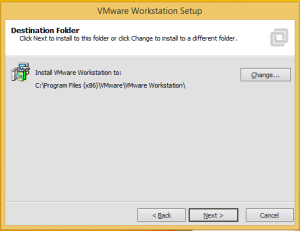
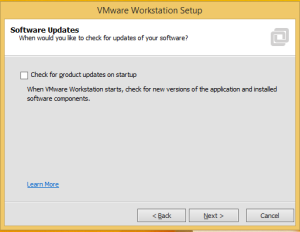
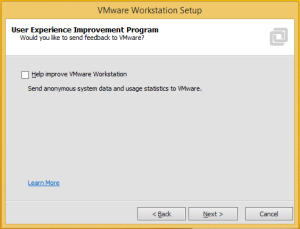
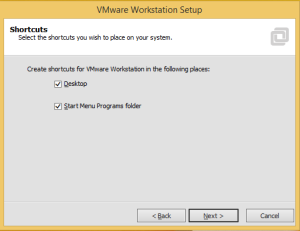
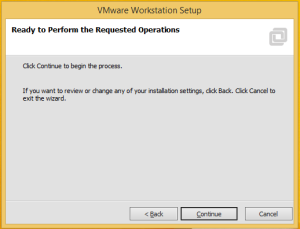
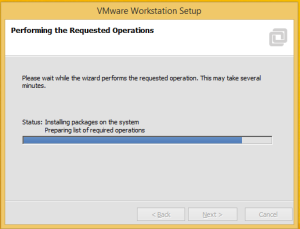
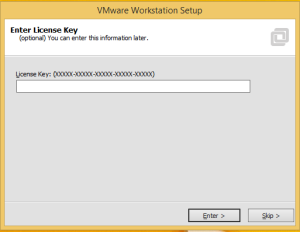
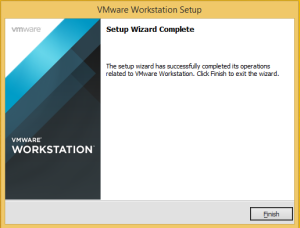
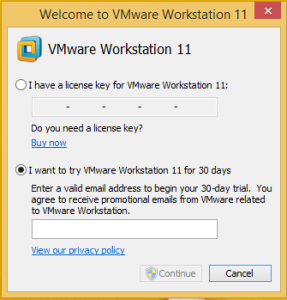
Leave A Comment?