Situatie
Dacă ați configurat cod PIN sau Picture Password pe computerul Windows 10, sistemul poate continua să vă solicite parola la ecranul de conectare. Trebuie să faceți clic pe “Opțiuni de conectare” de fiecare dată și să treceți la codul PIN. În acest tutorial vă vom arăta cum să setați codul PIN, Picture Password sau parolă ca opțiune implicită de conectare în Windows 10.
Solutie
Pasi de urmat
Înainte de a începe, trebuie să găsiți identificatorul de securitate (SID) pentru contul dvs. curent Windows. Apăsați tasta Windows + X , apoi selectați Command Prompt (Admin). La Command Prompt, tastați următoarea comandă “wmic useraccount get name,sid” și apăsați Enter.
Când se deschide Editorul de registru, navigați la următoarea cheie din panoul din stânga:HKEY_LOCAL_MACHINESOFTWAREMicrosoftWindowsCurrentVersionAuthenticationLogonUIUserTile
Găsiți SID-ul contului dvs. curent în panoul din dreapta și faceți dublu-clic pe acesta pentru a modifica.
Când apare caseta de dialog Editare string, copiați și inserați una dintre următoarele GUID-uri în caseta Value data (Valoare date), apoi faceți clic pe OK.
GUID pentru fiecare opțiune de conectare:
PIN: {D6886603-9D2F-4EB2-B667-1971041FA96B}
Picture Logon: {2135F72A-90B5-4ED3-A7F1-8BB705AC276A}
Password: {60B78E88-EAD8-445C-9CFD-0B87F74EA6CD}
Microsoft Account: {F8A0B131-5F68-486C-8040-7E8FC3C85BB6}
Fingerprint Logon: {BEC09223-B018-416D-A0AC-523971B639F5}
Când ati terminat, închideți Registry Editor. Log-off sau reporniți computerul. Fereastra de conectare Windows 10 va afișa implicit opțiunea de conectare preferată.

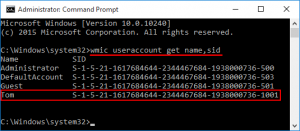
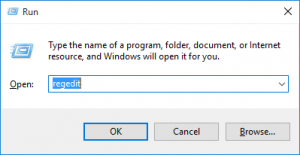

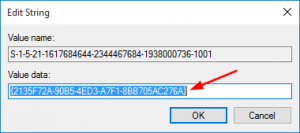
Leave A Comment?