Situatie
Smart homes are best when controlled using just your voice. Siri can already control your lights, plugs, and more. You can use it to control your Apple TV, too. Here’s how to survive the next time you lose the remote.
Apple knows that when you’re watching TV, you’ve probably got your iPhone nearby. That makes it the perfect remote control, but nowadays nobody wants to push buttons. Voice control is where it’s at, and with Siri, you can choose what to watch and then control it, too. Barking orders at your TV might make you look like a crazy person, but it’s surprisingly fun.
Solutie
What you’ll need

There are some prerequisites to consider if you want to make this work. You’ll need to have an iPhone—or iPad, or iPod touch—running the latest version of iOS with Siri enabled. You’ll also need an Apple TV with the latest version of tvOS installed as well.
Now all of your devices are updated, you need them to all be on the same network. That’s a given in most homes but if you’re having problems that’s one gotcha that’s easy to run afoul of.
Finally, your Apple TV has to be set up via the Home app. It also needs to be assigned to a room—Fear not, we’ve covered how to set up rooms before.
How to Use Siri to Play Content

Asking Siri to play content is easy, but you need to make sure you have the phrasing down.
The key is to tell Siri what you want to watch and then where you want to watch it. That might sound obvious, but it’s easy to get muddled. And remember to use the room that you set your Apple TV up in, too.
All commands should begin with “Hey Siri” or by pressing the Siri button on your iPhone.
Some examples of a correctly formatted command are:
- “Hey Siri, play the latest episode of Chernobyl on the living room Apple TV.”
- “Hey Siri, play Toy Story on the den Apple TV.”
- “Hey Siri, play Jumanji on the office Apple TV.”
If you’re watching a video on your iPhone and want to watch it on the big screen instead, no problem. Say “Play this on the living room Apple TV,” and the appropriate app will open if it’s installed. If it isn’t, and the app supports it, your iPhone will AirPlay the video to your Apple TV instead.
How to Use Siri to Control Playback

You can control all aspects of playback once a video is on-screen. Here are the commands you are most likely to use.
- “Hey Siri, pause the living room Apple TV.”
- “Hey Siri, skip 30 seconds on the bedroom Apple TV.”
- “Hey Siri, turn on subtitles on the kitchen Apple TV.”
- “Hey Siri, turn off the den Apple TV.”
- “Hey Siri, play the dining room Apple TV.”
There are more commands available, and if you can press a button to make it happen, you can do it with Siri. Why not try it out for yourself?
Invite Your Family to Use Siri
You can invite your family to use their iPhones with Siri and your Apple TV as well. Invite them to share HomeKit access, and they’ll be able to enjoy the same hands-free functionality.
Even if you don’t own an Apple TV, there are plenty of cool things you can do with Siri. Twenty-six of them, to be exact.

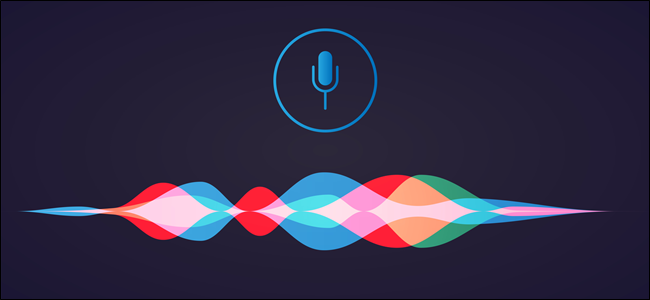
Leave A Comment?