Situatie
De multe ori am vazut cazuri in care nu s-au stiut pasii pe care trebuie sa-i urmeze cineva, atunci cand incearca sa configureze mailul pe telefonul de serviciu, ori pe cel personal.
Solutie
Pasi de urmat
Puteți configura aplicația mobilă Outlook pe dispozitivul iOS pentru a vă accesa e-mailul, calendarul și persoanele din contacte. Aplicația funcționează cu Office 365, Microsoft Exchange, Outlook.com, Google, Yahoo! Conturi de e-mail, iCloud și serverele IMAP. Instrucțiunile de mai jos vă vor arăta cum să configurați căsuța poștală online Office 365 Exchange pe dispozitivul dvs. mobil. Pentru a utiliza Outlook pentru iOS, dispozitivul trebuie să fie iOS 8.0 sau o versiune ulterioară.
Dacă aplicația este incompatibilă cu dispozitivul dvs. iOS, utilizați încorporată în aplicația Mail iOS.
Inainte de toate, trebuie sa fiti conectat cu un Apple Id pentru a putea descarca aplicatii din AppStore.
- Pe dispozitivul iOS, selectați pictograma App Store. Tastați Microsoft Outlook in caseta de căutare pentru a găsi aplicația Outlook pentru iOS si apasati pe instalare.
- După instalarea aplicației, selectați Deschidere.
- Selectati Get Started in ecranul de pornire.
- În ecranul Get Notified, selectați opțiunile (e-mail, invitații din calendar etc.) în care doriți să fiți notificat.
- În ecranul Adăugare cont e-mail, introduceți adresa de e-mail Office 365 și selectați Adăugare cont.
- Aici intervine partea interesanta, in care trebuie sa selectati tipul de cont, aplicatia fiind setata sa porneasca automat modul de introducere al unui cont pe IMAP. Asadar, in coltul din dreapta sus aveti optiunea Not IMAP, pe care trebuie sa apasati pentru a face setarile pe un cont de Exchange (in cazul companiei noastre).
- Exista si varianta ca Outlook sa detecteze automat tipul de cont, dar asta se intampla in momentul in care domeniul de email este hostat pe unul din serverele recunoscute de Microsoft. Asa ca vom ramane in punctul de setare al contului pe Exchange manual.
- Asa ar trebui sa arate meniul de selectie manuala al tipului de server.
- Datele pe care trebuie sa le introduceti sunt confidentiale, asa ca va rog sa faceti abstractie, dar cel mai important in aceasta setare este serverul pe care il scrieti. exchange.classit.ro, dupa cum se vede mai jos.
- Dupa toate acestea, pasul urmator este cel in care se conecteaza si totul va fi configurat.
Pentru Android, veti accesa Magazinul Play pentru a descarca aplicatia, iar pasii de configurare sunt asemanatori cu cei de la iOS.

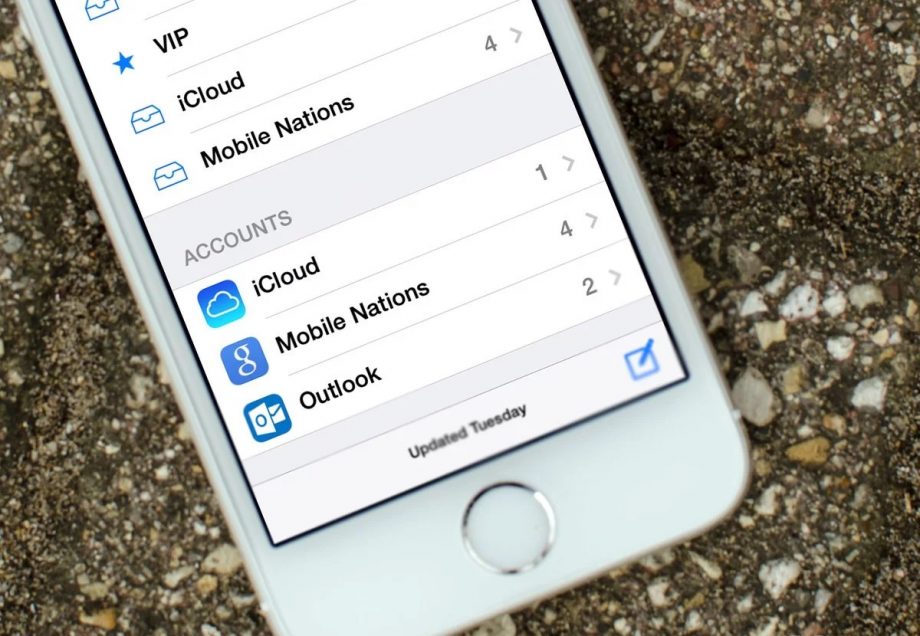

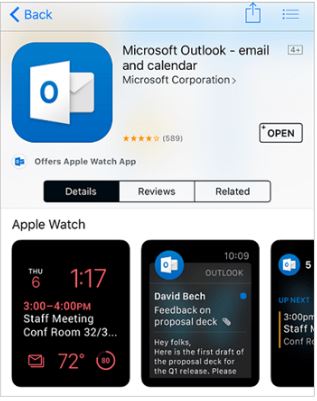


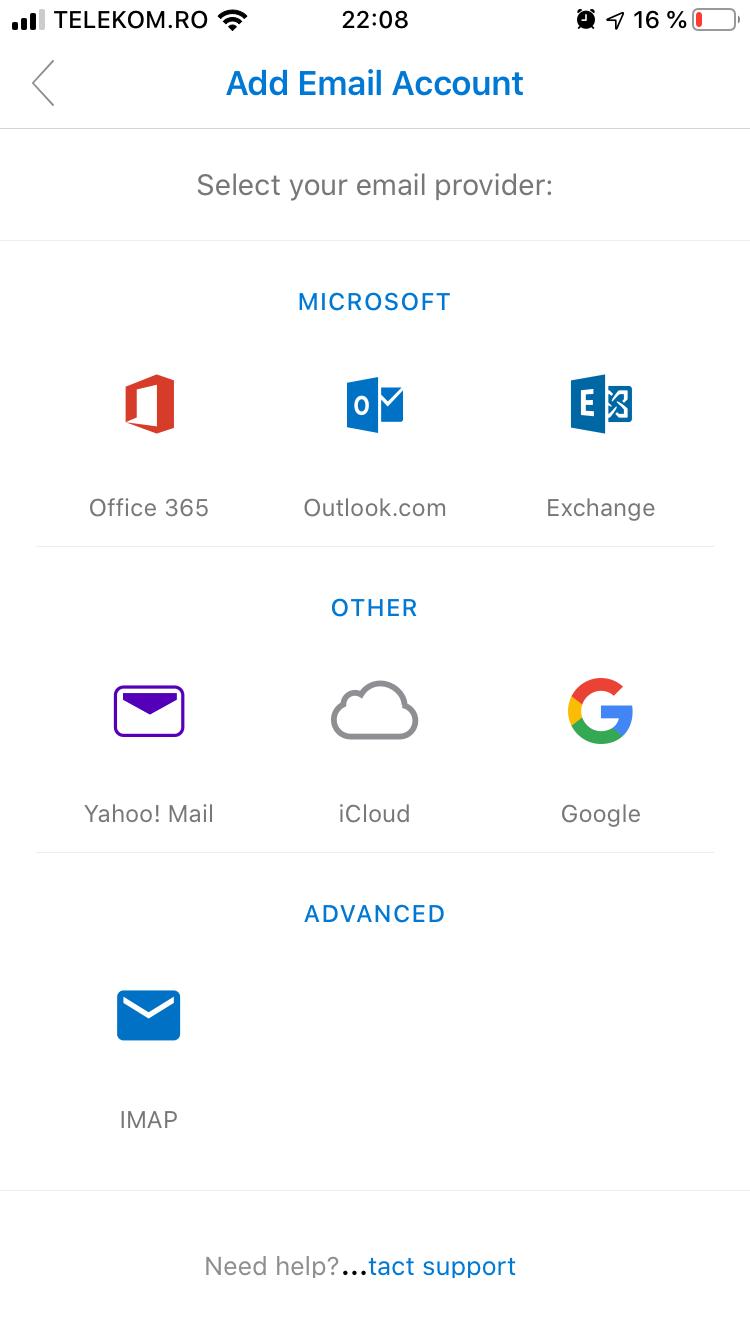

Leave A Comment?