Situatie
Daca drive-ul dvs. nu apare cand il conectati, este posibil sa aveti o problema. Iata cativa pasi pe care ii puteti urma pentru a remedia situatia.
Solutie
Pasi de urmat
Incercati un alt port USB sau alt PC
Daca unitatea inca nu functioneaza, deconectati-o si incercati un alt port USB. Este posibil ca portul in cauza sa aiba probleme. Daca este conectat la un port USB 3.0, incercati un port USB 2.0. Daca este conectat la un hub USB, incercati sa il conectati direct la PC. Puteti incerca, de asemenea, pe un alt computer.
Actualizati driverele
Ocazional, Windows intampina probleme de drivere, care vor face ca un dispozitiv sa nu fie recunoscut. Deschideti meniul Start, tastati “Device Manager” si apasati Enter cand apare optiunea. Extindeti meniul Disk Drives si meniul Universal Serial Bus pentru a vedea daca unitatea externa apare in oricare din seturi.
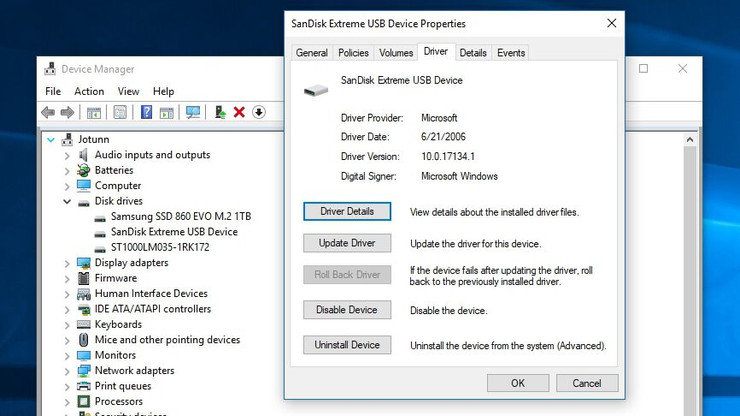
Daca vedeti o intrare care arata ca unitatea dvs. cu un semn de exclamare galben, dati click dreapta pe dispozitiv si alegeti Proprietati – puteti gasi un cod de eroare pe care il puteti cauta pe Google. De asemenea, puteti accesa fila Driver si incercati sa actualizati sau sa dezinstalati driverul si sa reporniti computerul.
Activati si formatati unitatea in Disk Management
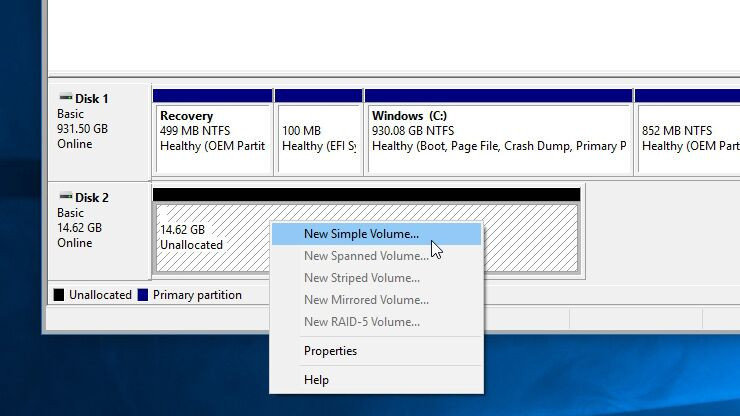
Daca unitatea este pornita, dar inca nu apare in File Explorer, este timpul sa faceti unele sapaturi. Deschideti meniul Start si tastati “Disk Management” si apasati Enter cand apare optiunea Create and Format Hard Disk Partitions. Dupa incarcarea discului, parcurgeti in jos pentru a vedea daca discul dvs. apare in lista. Daca da, asigurati-va ca este online si formatat. Daca este offline, faceti click dreapta pe numele discului (de ex., “Disc 2”) si alegeti Online.
Daca discul nu a fost formatat (va aparea “Nealocat” sub o bara neagra), faceti click dreapta pe el si selectati New Simple Volume. Acest lucru va rezolva de asemenea problema daca unitatea este formatata pentru un alt sistem de operare, asa cum este descris mai sus. MARE ATENTIE: formatarea va sterge toate datele de pe unitate, deci continuati numai daca sunteti sigur ca nu aveti nevoie de nimic de pe acesta.
In cele din urma, daca unitatea dvs. este online si formatata, dar nu afiseaza o litera de unitate langa numele acesteia, faceti click dreapta pe volum si selectati Change Drive Letter and Paths pentru a adauga o litera de unitate.
Scoateti si testati hardul in sine
Daca nu functioneaza niciuna dintre optiunile de mai sus, trebuie sa scoateti unitatea din carcasa externa si sa o testati doar pe ea. Componentele care convertesc acea unitate SATA in USB pot avea probleme, ceea ce inseamna ca unitatea ar putea functiona daca se conecteaza intr-un alt mod. Daca aveti un PC desktop disponibil, il puteti deschide si conectati-l direct la placa de baza.
Daca nu, puteti cumpara un nou port USB sau adaptor extern pentru adaptorul SATA-to-USB, conectati unitatea goala la acesta, apoi conectati-o la PC prin USB. Daca functioneaza, vechea dvs. carcasa (sau sursa ei de alimentare) poate fi moarta. Daca unitatea dvs. inca nu este recunoscuta, este posibil sa fie hardul defect.

Leave A Comment?