Situatie
Windows 10 provides a bit of personalization in the form of a desktop taskbar transparency option. This will allow your desktop wallpaper to be visible through a translucent taskbar. Not only will you be able to add the transparency personalization to the taskbar, but to the Start Menu and Action Center as well. The process is quick and easy and does not require much know-how on the inner workings of Windows to pull it off.
In addition to the transparency option, we’ll also show you how you can increase (or decrease) the amount of transparency in the taskbar. This can be useful for those who prefer a bit of background in the taskbar for visual aid purposes.
The following steps will help you to enable, or disable, the Taskbar, Start Menu, and Action Center transparency personalization in Windows 10.
Solutie
Pasi de urmat
Navigate to the Start Menu and select Settings. To do this you can either left-click the Windows icon in the lower right part of your desktop and click the cog-like icon.
From the left side menu, select Colors.
In the main window, scroll down until you see Transparency effects.
Toggle it ON or OFF.
While set to OFF, the background for your taskbar, Start Menu, and Action Center will use the colors selected from the same menu. To find them, you only need to scroll further down.
The effects, whether enabled or disabled, will take place immediately without the need to save any changes.



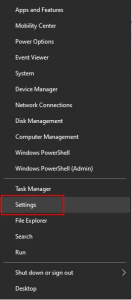
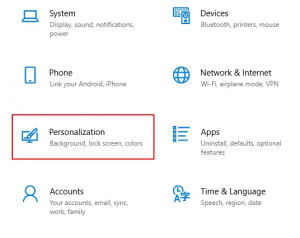
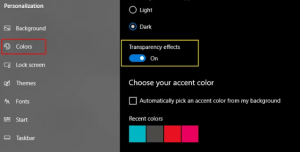
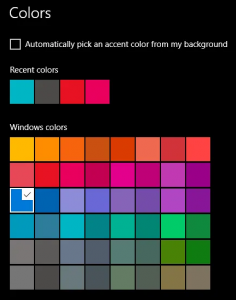
Leave A Comment?