Situatie
Pentru a proteja un cluster Nutanix Prism Element, trebuie să configurați un Bitdefender Security Server pe fiecare gazdă. Puteți face acest lucru executând o sarcină de instalare de la distanță în GravityZone Control Center. Cu toate acestea, sarcina de instalare ar putea eșua atunci când cluster-ul Nutanix Prism Element este înregistrat în Prism Central sau din alte motive.
Atunci când cluster-ul Nutanix Prism Element este înregistrat în Prism Central, GravityZone nu poate încărca automat Security Server în Nutanix din cauza anumitor restricții la nivel de utilizator. Prin urmare, este necesar să întreprindeți următoarele acțiuni:
- Să încărcați imaginea Security Server în Nutanix Prism Central.
- Să executați din nou sarcina de instalare în GravityZone Control Center.
Atunci când Nutanix Prism Element nu este înregistrat în Prism Central, însă sarcina de instalare tot eșuează, este necesar să întreprindeți următoarele acțiuni:
- Să executați din nou sarcina de instalare în GravityZone Control Center.
- Dacă este cazul, încărcați și configurați Security Server în Nutanix Prism Element.
Solutie
Pasi de urmat
Încărcarea Security Server în Nutanix Prism Central
Este necesar să încărcați manual imaginea Security Server în Nutanix Prism Central atunci când cluster-ul Nutanix Prism Element este înregistrat în Prism Central. Urmați acești pași:
- Autentificați-vă în Nutanix Prism Central.
- Accesați Explore > Images.
- Faceți clic pe Add Image.
- Asigurați-vă că ați bifat opțiunea Image File și faceți clic pe Add File pentru a selecta imaginea Bitdefender Security Server din locul în care este salvată.
- Verificați detaliile imaginii:
- La Image Name, păstrați denumirea inițială a fișierului: Bitdefender_SVE-SVA-Multi-Platform.vmdk. În caz contrar, instalarea Security Server va eșua.
- La Image Type, selectați Disk.
- Opțional, adăugați o descriere a imaginii
- 6. Faceți clic pe Save. Va începe încărcarea imaginii Security Server, care poate dura câteva minute. Puteți vizualiza progresul accesând Tasks.
Încărcarea Security Server în Nutanix Prism Element
Iată cum se poate încărca manual Security Server atunci când cluster-ul Nutanix Prism Element nu este înregistrat în Prism Central:
- Autentificați-vă în Nutanix Prism Element.
- Accesați Settings > Image Configuration.
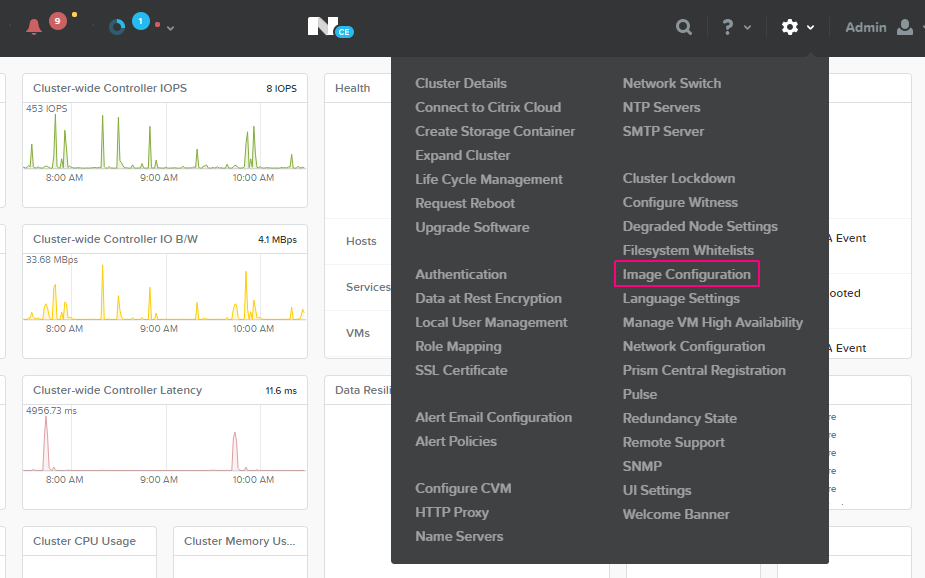
- Faceți click pe Upload Image. Se afișează o nouă fereastră.
- Introduceți detaliile solicitate:
- Denumire.
- Observație.
- Selectați tipul imaginii: DISK.
- Selectați containerul preferat pentru stocare.
- Faceți click pe Upload a file și apoi pe Choose File pentru a selecta imaginea Security Server din locația în care este salvată.
- Faceți click pe Save.
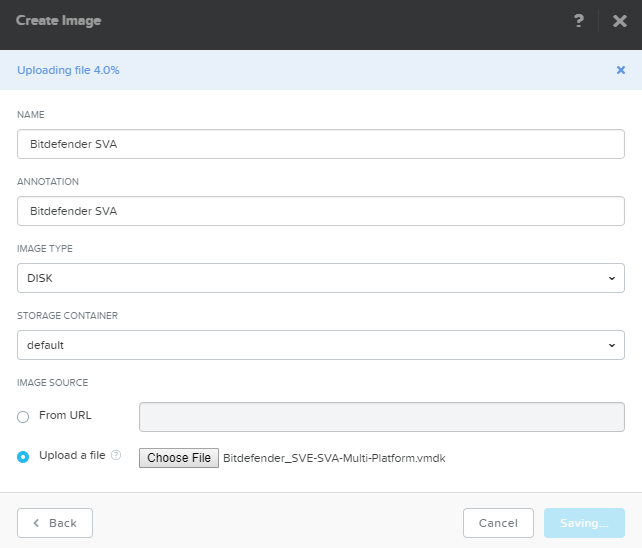
Va începe încărcarea imaginii Security Server, care poate dura câteva minute. Puteți vizualiza progresul accesând Tasks.
Așteptați până când imaginea este încărcată și actualizată.
Configurarea Security Server în Nutanix Prism
După ce ați încărcat imaginea Security Server în Nutanix Prism, puteți întreprinde oricare dintre următoarele acțiuni:
- Să executați o sarcină de instalare de la distanță în GravityZone Control Center. Security Server va fi configurat automat.
- Să configurați manual Security Server în Nutanix Prism. Aceasta înseamnă că este necesar să creați o mașină virtuală Security Server, să o porniți și să configurați adresa Communication Server în consola Security Server.
Pentru a configura mașina virtuală Security Server, este necesar să parcurgeți pașii următori în Prism Element sau în Prism Central:
- Accesați lista de mașini virtuale și faceți clic pe Create VM.
- Introduceți datele solicitate:
- La General Configuration, introduceți o denumire și, opțional, o descriere.
- La Compute Details, selectați 2 procesoare VCPU, 1 core per VCPU și 3 GB de memorie.
- La Disks, faceți clic pe “X” pentru a elimina unitatea de disc CD-ROM, confirmați acțiunea și faceți clic pe Add New Disk. Configurați discul, după cum urmează:
- Type: Disk.
- Operation: Clone from Image Service.
- Bus Type: SCSI.
- Image: Selectați imaginea Security Server pe care ați încărcat-o.
- Faceți clic pe Add.
- La Network Adapters (NIC):
- Faceți clic pe Add New NIC.
- Selectați rețeaua preferată.
- Faceți clic pe Add.
- La VM Host Affinity:
- Faceți clic pe Set Affinity.
- Selectați una dintre gazde.
- Faceți clic pe Save.
- Faceți clic pe Save. Mașina virtuală este creată cu eticheta VM create with customize.
- Accesați lista de mașini virtuale.
- Selectați mașina virtuală Security Server.
- Faceți clic pe Power on.
- Faceți clic pe Launch console și conectați-vă la Security Server utilizând datele de autentificare implicite:
- Nume de utilizator: root
- Parolă: sve
- Rulați comanda sva-setup. Veți accesa interfața de configurare a aplicației.
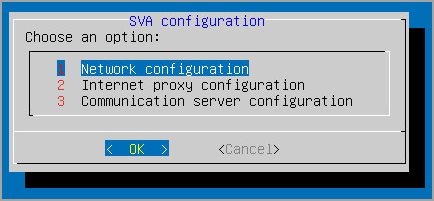
- Pentru a naviga prin meniuri și opțiuni, folosiți tasta Tabulador și tastele săgeți. Pentru a selecta o anumită opțiune, apăsați Enter.
- Accesați pagina de configurare Communication Server.
- Introduceți adresa serverului de comunicații, inclusiv numărul portului 8443, în formatul următor:https://Communication-Server-IP:8443Alternativ, puteți folosi numele de gazdă al Serverului de comunicare în locul adresei IP.
- Selectați OK pentru a salva modificările.

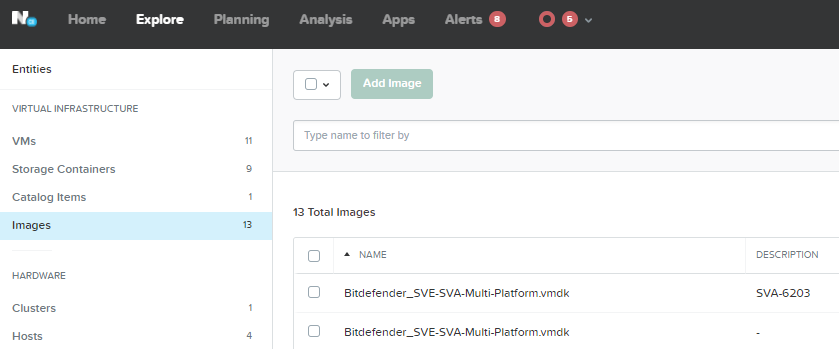
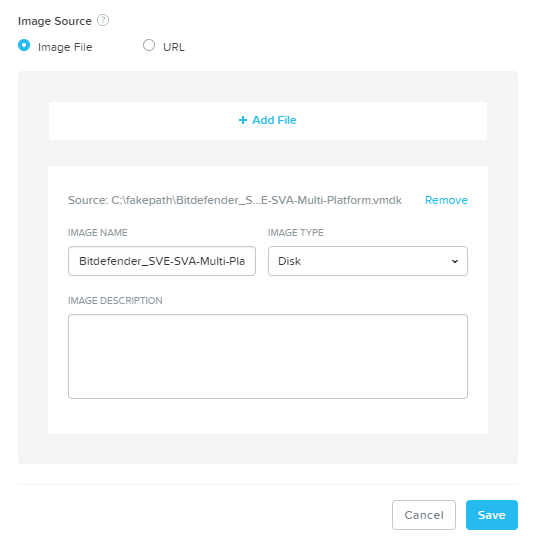
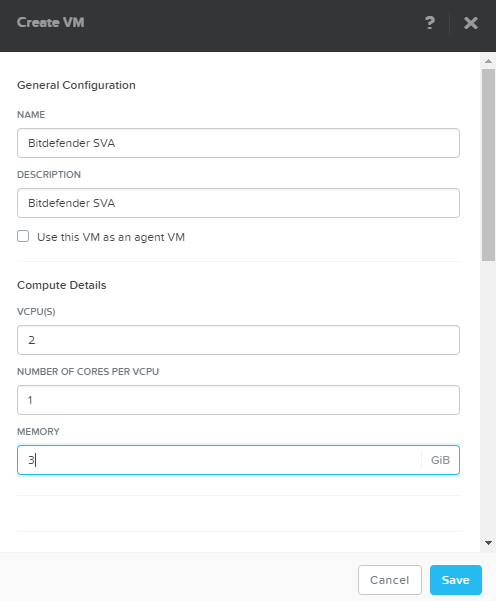
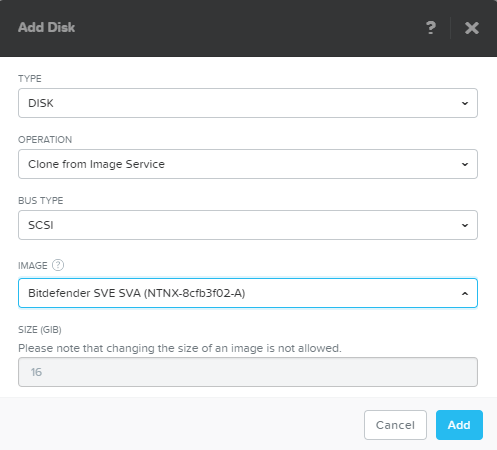
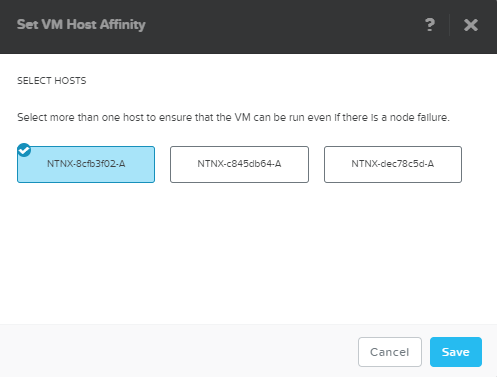
Leave A Comment?