Situatie
As a web-based service, it’s harder to create screen recordings in Google Slides presentations directly. You’ll have to record your screen using Screencastify for Chrome and save it to Google Drive, where you can then import it into your presentation later.
You’ll need to download and install the Screencastify extension for Google Chrome before you begin. As Screencastify saves screen recordings to Google Drive, you’ll also need to sign in to the same Google account you use for Google Slides.
Both Chrome and the Screencastify extension will need permission to use your microphone and camera, depending on whether you want to record these. The Screencastify extension will ask you for permission during the initial setup process.
Solutie
Pasi de urmat
Creating a Screen Recording Using Screencastify
The benefit of using Screencastify for your screen recording is that it saves your videos to Google Drive, where you can then easily import them into Google Slides. Screencastify also allows webcam and microphone recording on top, allowing you to record an action with an audio track and visual demonstration.
Unless you decide to upgrade, Screencastisfy restricts screen recording to five minutes. If your recording needs to be longer, you’ll have to upgrade. If that’s a problem, you’ll need to record your desktop using other methods and upload the video to Google Drive manually.
If your recording is scheduled to be under five minutes long (or you’ve upgraded), click the Screencastify icon in Chrome, next to the address bar in the top-right.
This will load the Screencastify menu. From here, you can select to record your browser tab, your entire desktop screen, or your webcam only.
Click on your preferred recording option to select it.
Before you start recording, you can also enable or disable the recording of your microphone and webcam. If you choose to disable these options, you won’t be able to record an audio track alongside the video, and you won’t be visible in the recording itself.
Press the slider next to the “Microphone” and “Embed Webcam” options to enable or disable them. If the slider turns pink, the option is enabled.
You’ll also need to choose the mic you want to use from the drop-down menu next to the “Microphone” option.
Click the “Show More Options” link, located above the “Record” button, to access additional options for your screen recording. These options will vary, depending on whether you’re recording your browser tab, screen, or webcam.
You can set a countdown before recording starts for each recording method. For browser tab and desktop screen recording, you can also enable access to drawing tools, letting you draw on your screen as the extension records.
Recording the audio from your browser is only an option for browser tab screen recording.
Using your mouse, click on the sliders to enable or disable these options. You can set the countdown timer using the drop-down menu.
Press the “Record” button to begin your screen recording once you’ve configured your settings.
Editing and Viewing Your Screencastify Screen Recording
Depending on whether you’ve enabled the “Show Drawing Tools” option, a tools menu will appear in the bottom-left of your screen when you begin recording. You can use this menu to switch between various drawing tools.
Pressing the Screencastify icon during a recording will bring up the recording controls. You can pause, stop, and delete a recording from this area, as well as view the current runtime.
Once the recording is complete, the Screencastify recording will appear automatically in a new Chrome tab.
From here, you can view, download, or export your screen recording, or open the Screencastify editor. The video will also be accessible from your Google Drive storage at this point.
Press the “Open In Editor” button to edit your video in the Screencastify editor.
If you don’t want to edit the video, select “More Options” and click the “View On Drive” button to view the video in your Google Drive storage.
You can also click “Copy Shareable Link” to copy the URL to your video to your clipboard.
By default, only you will be able to view this video, but you can change the privacy options for your video in the drop-down menu underneath the “Copy Shareable Link” button.
Importing Screen Recordings from Google Drive
Google Slides allows you to import videos from Google Drive directly, so open your Google Slides presentation as soon as you’re ready to import your screen recording.
Select or create a new slide to place your video in and then press Insert > Video.
In the “Insert Video” selection menu, press on the “Google Drive” option. From here, locate your screen recording video.
Click on the screen recording video and then press the “Select” button to import it into your Google Slides presentation.
The screen recording will appear as an object on your slide, where you can resize it and move it to an appropriate position. Pressing the circular play button will begin playback, allowing you to use your screen recording video as a helpful addition to your overall presentation.
You can also set your video to play automatically by right-clicking the video and select the “Format Options” menu option. From here, click “Video Playback” in the right-hand menu that appears.
Click the “Auto-play when presenting” checkbox to have your video begin playback automatically when you reach the slide containing it during your presentation.

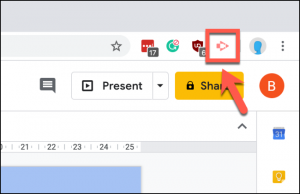



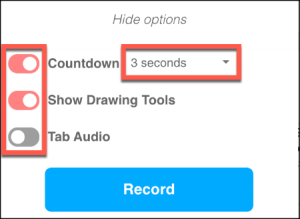

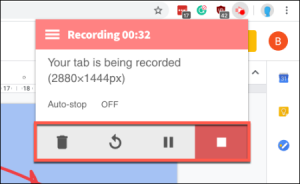
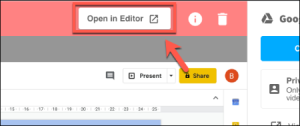

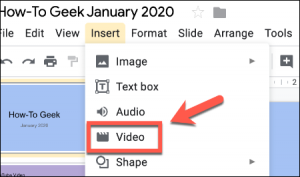
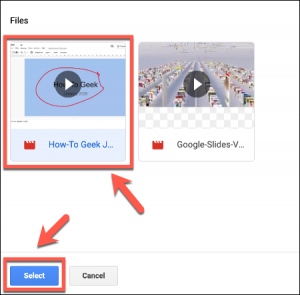
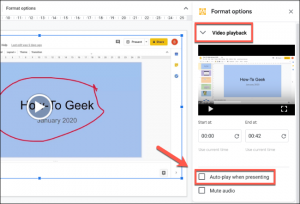
Leave A Comment?