Situatie
Cum poti sa elimini o parte din aplicatii standard cu ajutorul Bulk Crap Uninstaller.
Solutie
1.La prima pornire se va solicita setarea unor parametri ai programului. Toate sunt descrise detaliat, dar recomand sa acorzi atentie la rubrica pentru utilizatorii cu experienta (Advanced users)
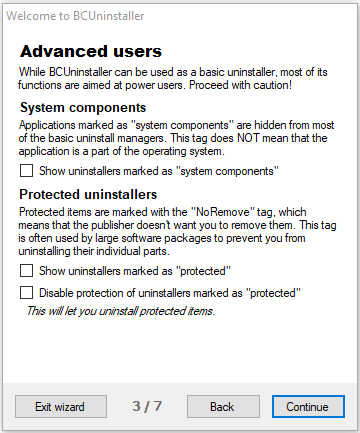
2.Ca rezultat vei vedea o lista cu aplicatii disponibile pentru eliminare care includ aplicatii incorporate Windows 10, precum si aplicatii de la parti terte. In partea de jos a ferestrei Bulk Crap Uninstaller – afisaj grafic cu dimensiunea aplicatiilor instalate.
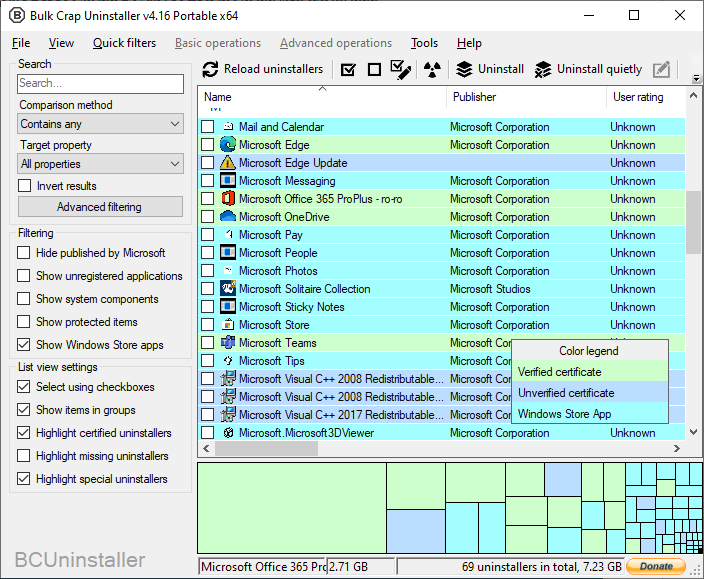
3.In cel mai simplu caz, pentru a elimina aplicatiile incorporate Windows 10 e suficient doar sa le bifezi (ca sa fie posibila bifarea, asigura-te ca in partea stanga in «List view setting» este setat «Select using checkboxes») si apasa butonul «Uninstall».
4.Se va afisa o lista cu aplicatii pentru eliminare, asigura-te ca ai selectat exact ceea ce este necesar, daca este cazul, selecteaza dezinstalarea silentioasa « Uninstall quietly» «Continue». In cazul in care se elimina un program, de care depinde alt program, vei vedea o notificare corespunzatoare.
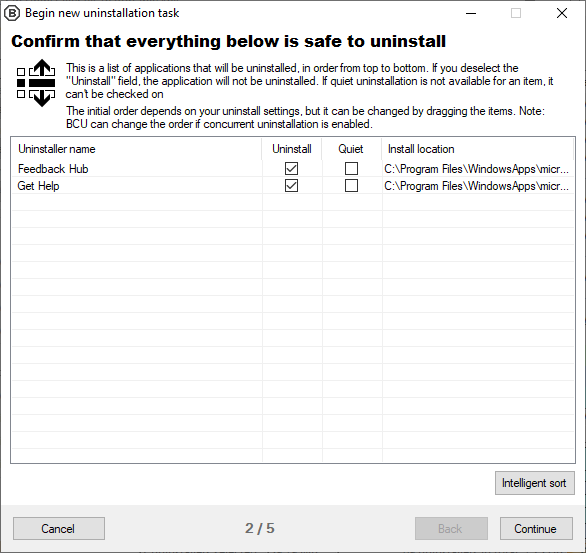
5.Se va solicita crearea unui nou punct de restaurare a sistemului «Create a new restore point» (recomand sa faci acest lucru) si sa modifici setarile de eliminare (pentru incepatori recomand sa lasi neschimbat). Apasa «Continue».
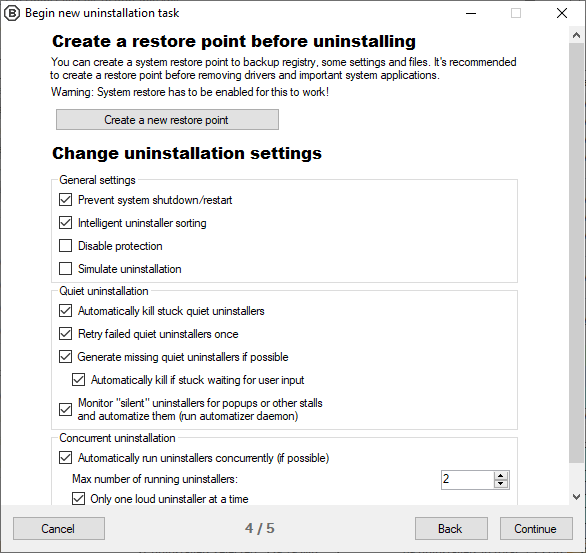
6.In ultima fereastra va trebui sa confirmi eliminarea si sa astepti finalizarea procesului.
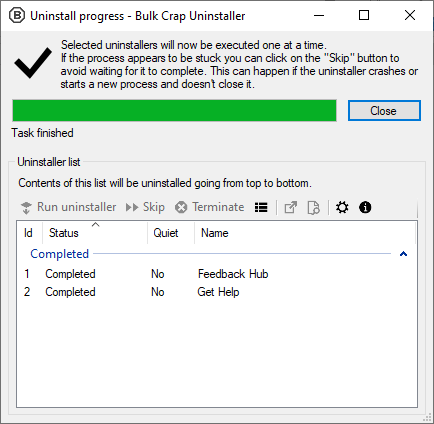

Leave A Comment?