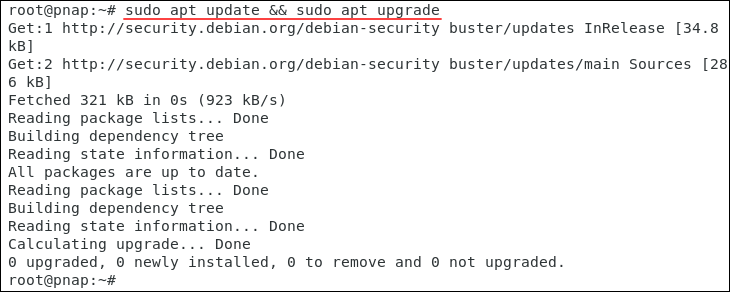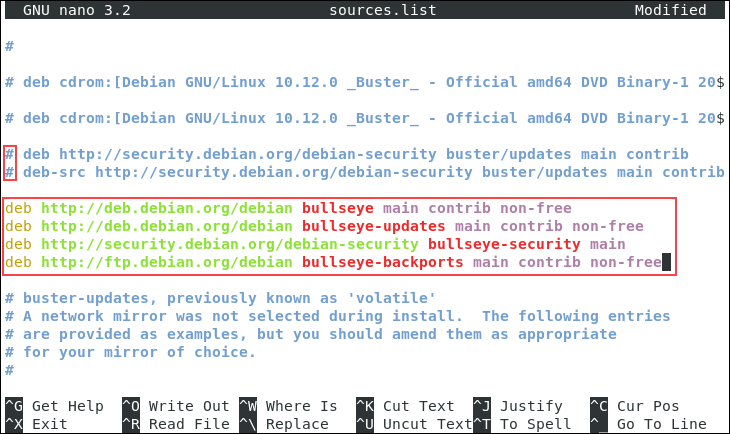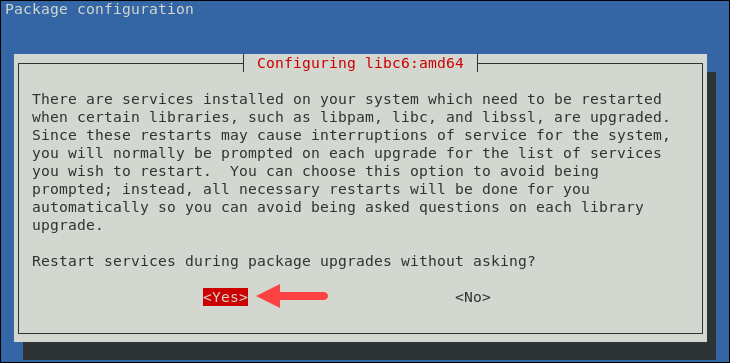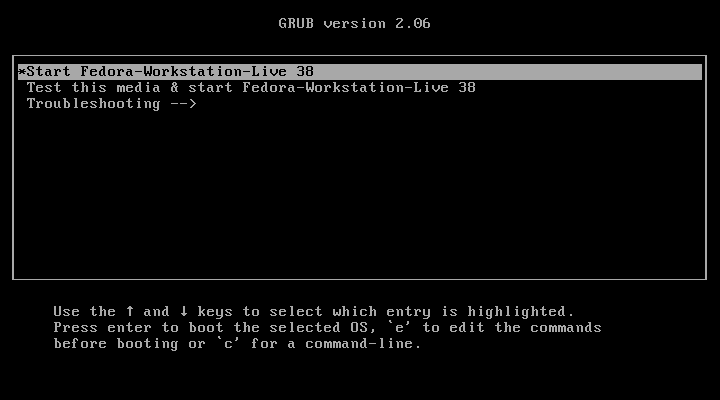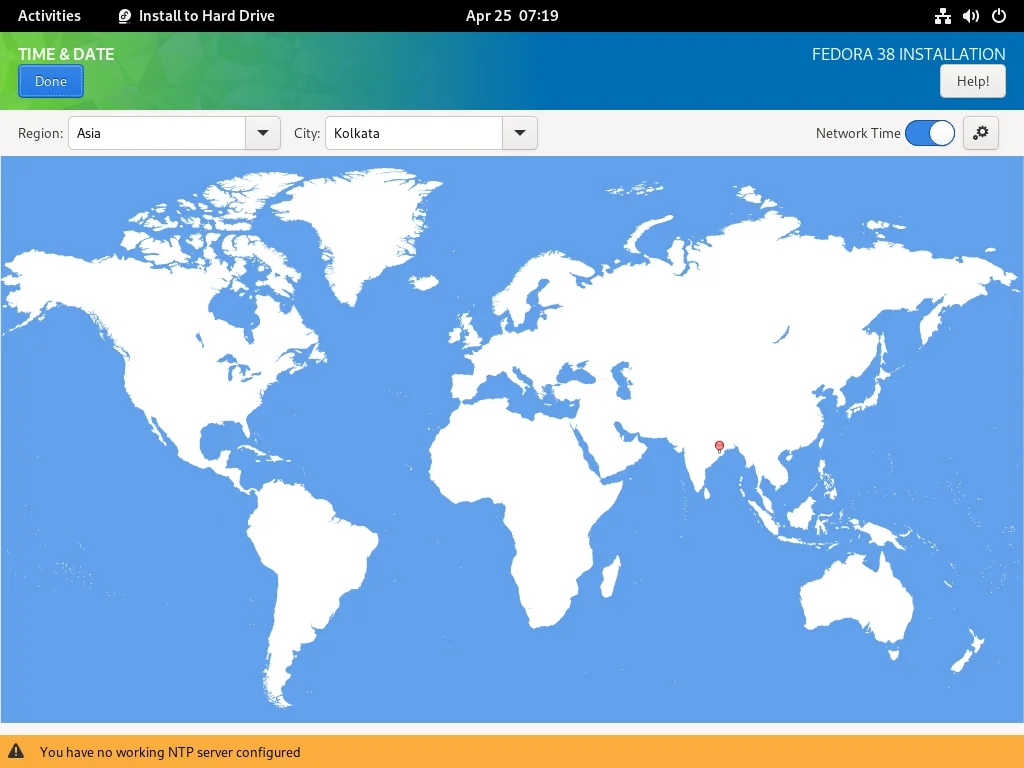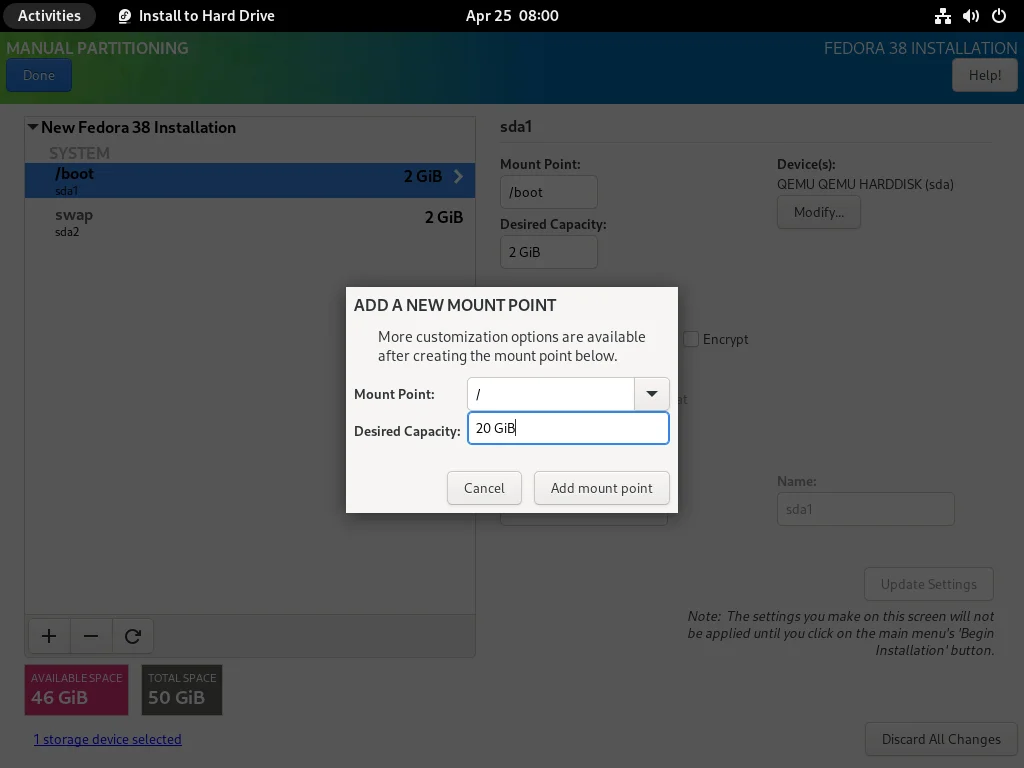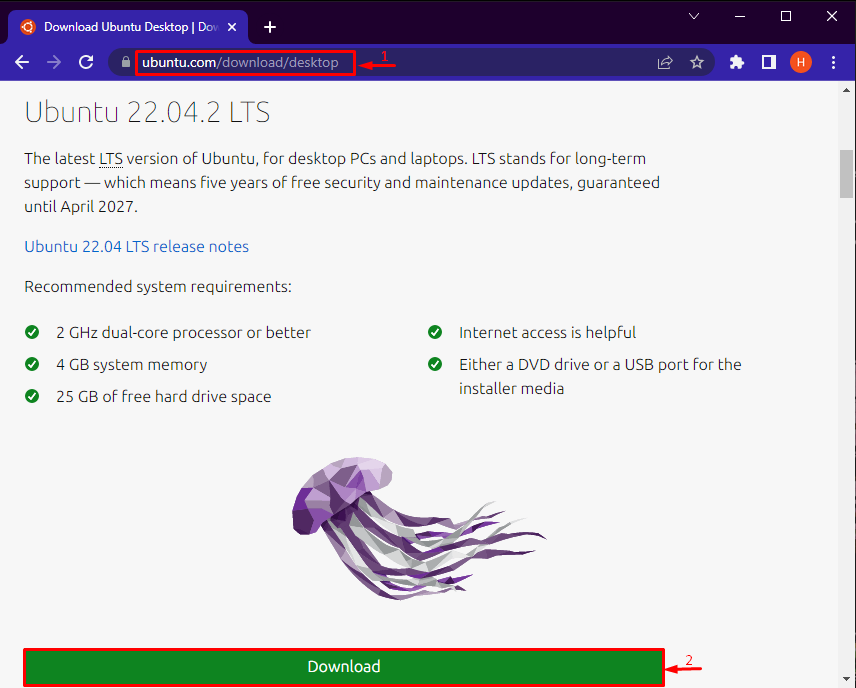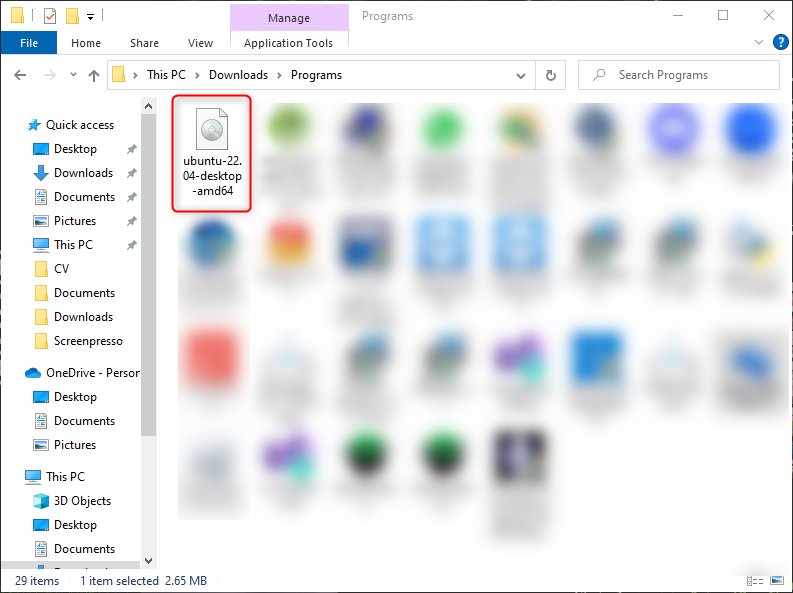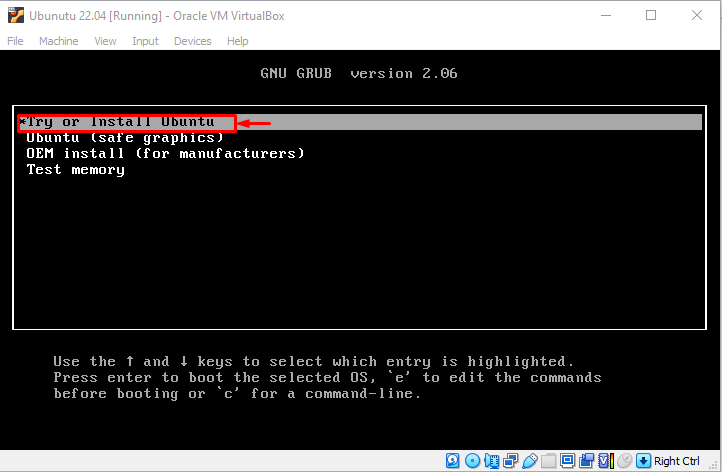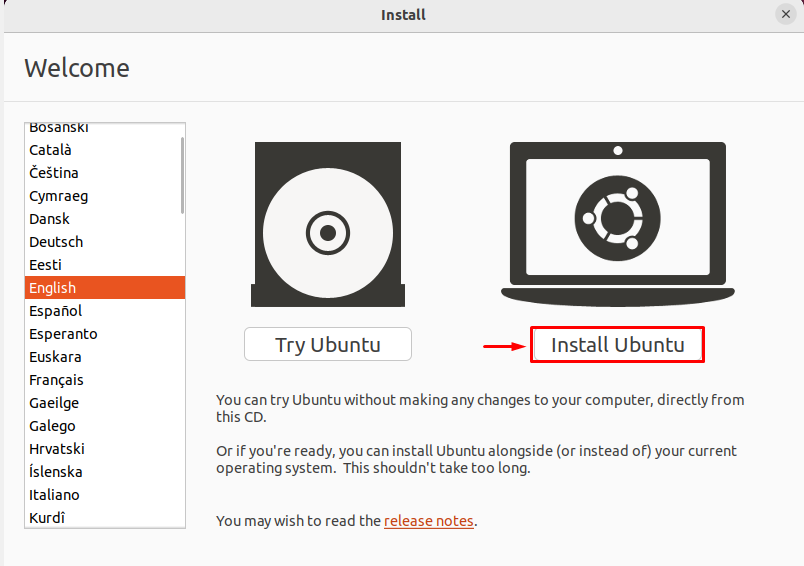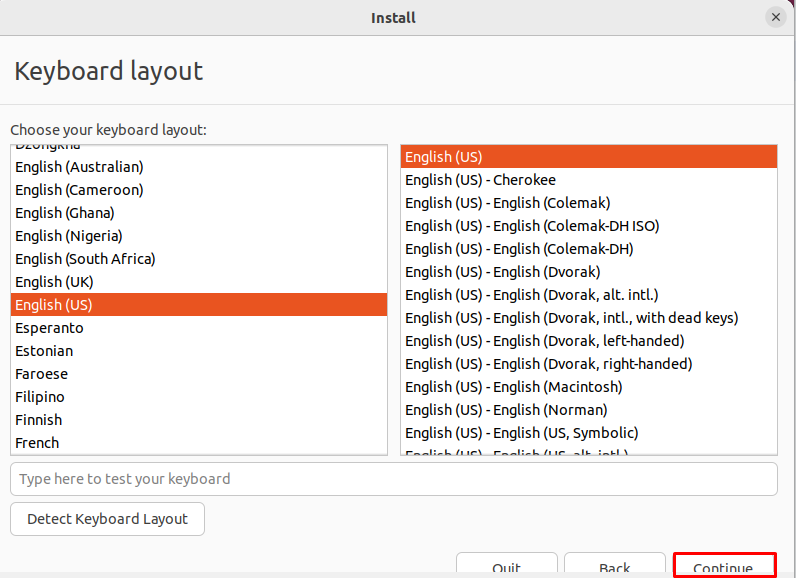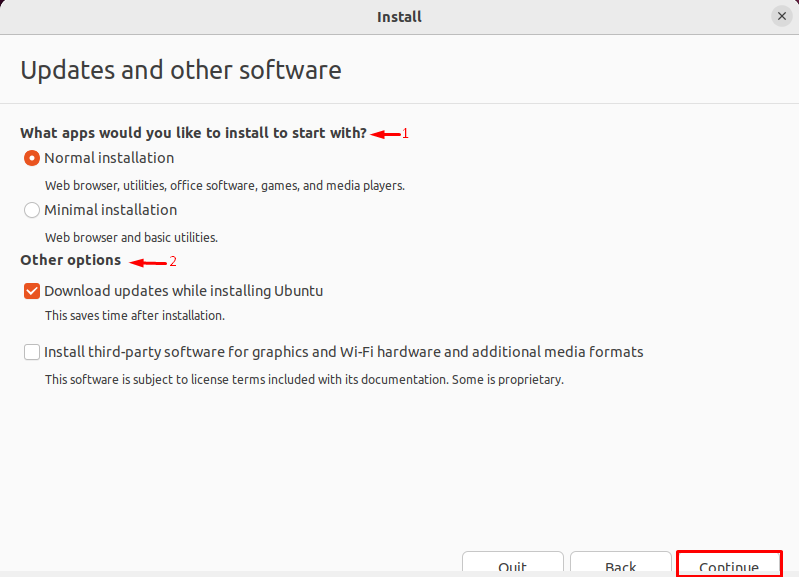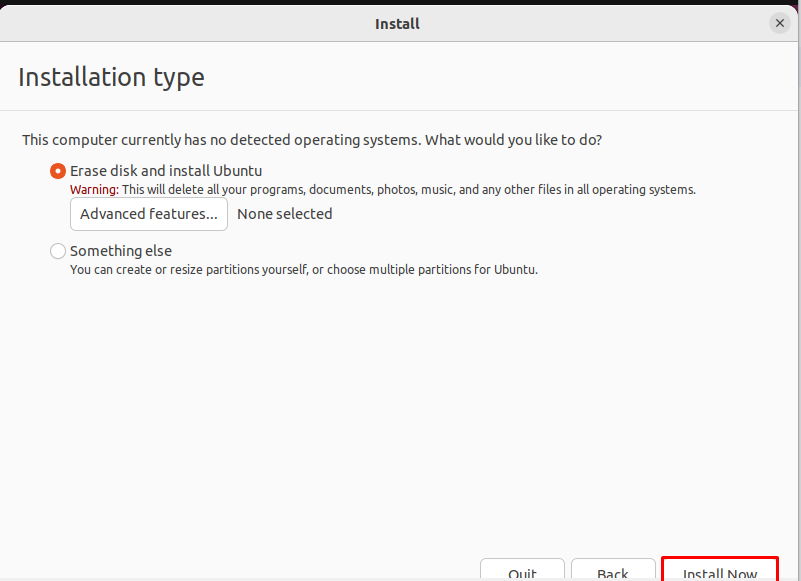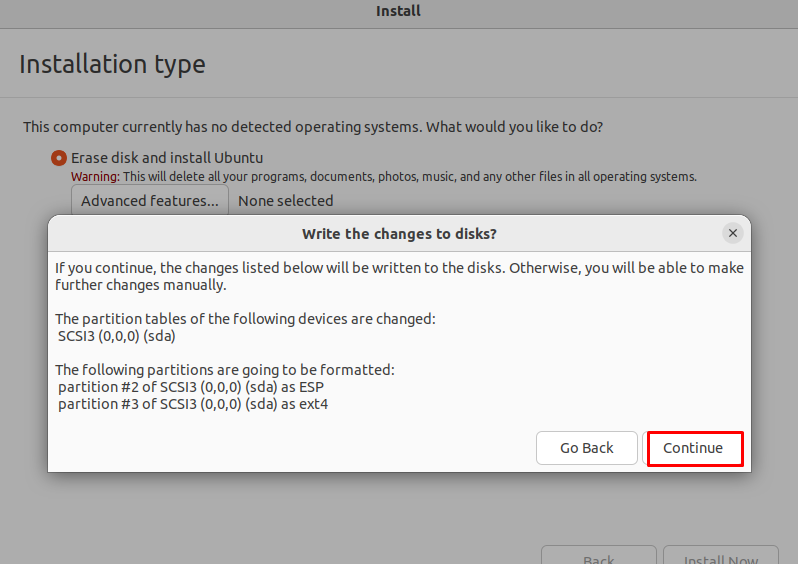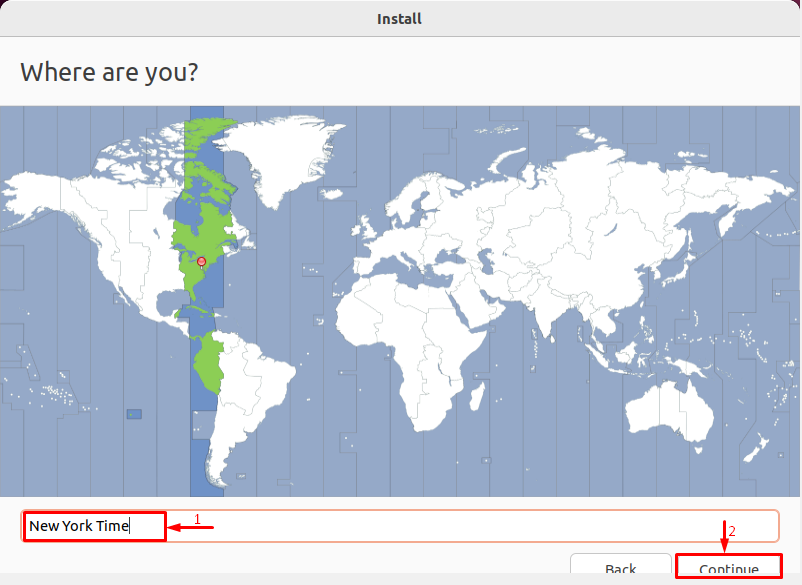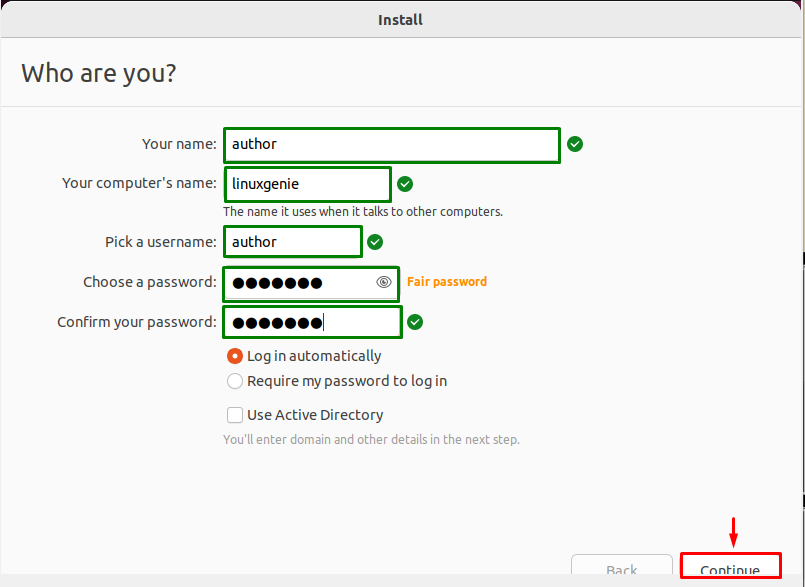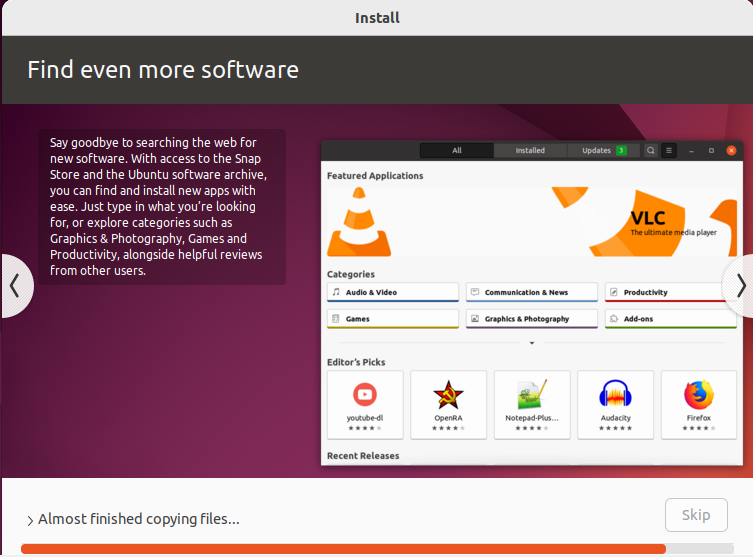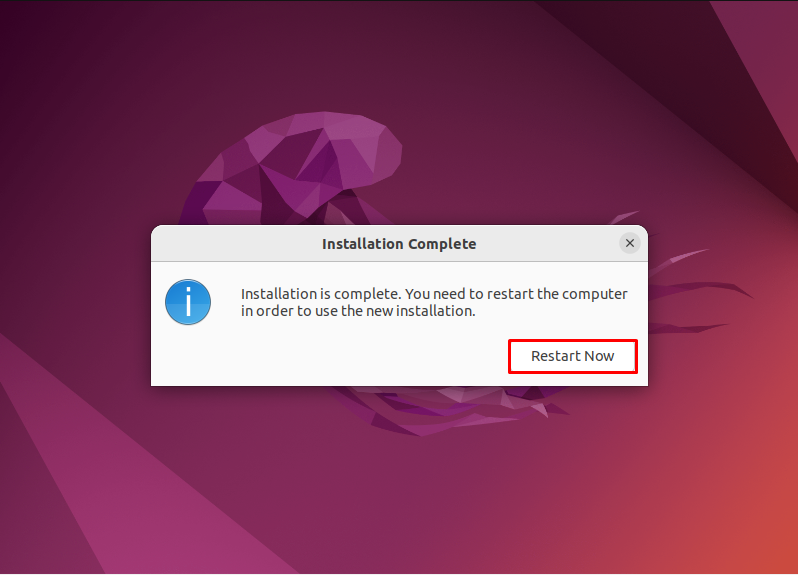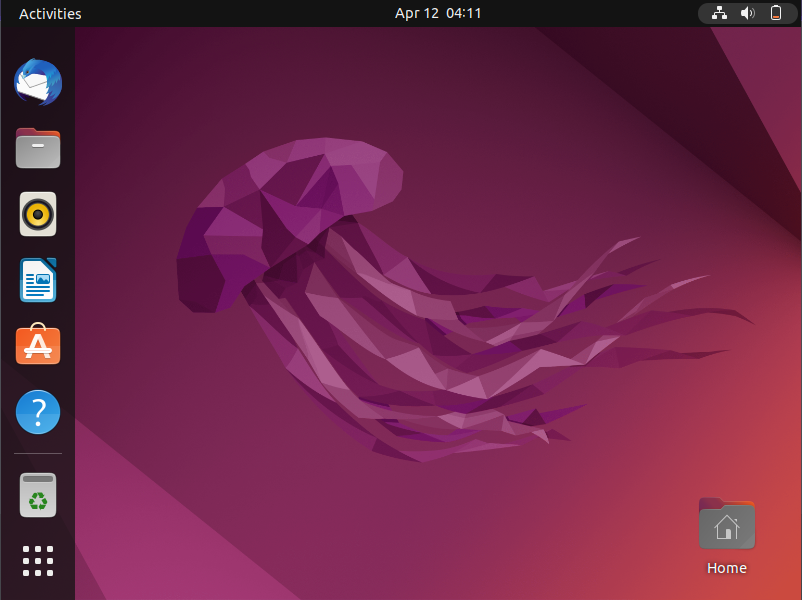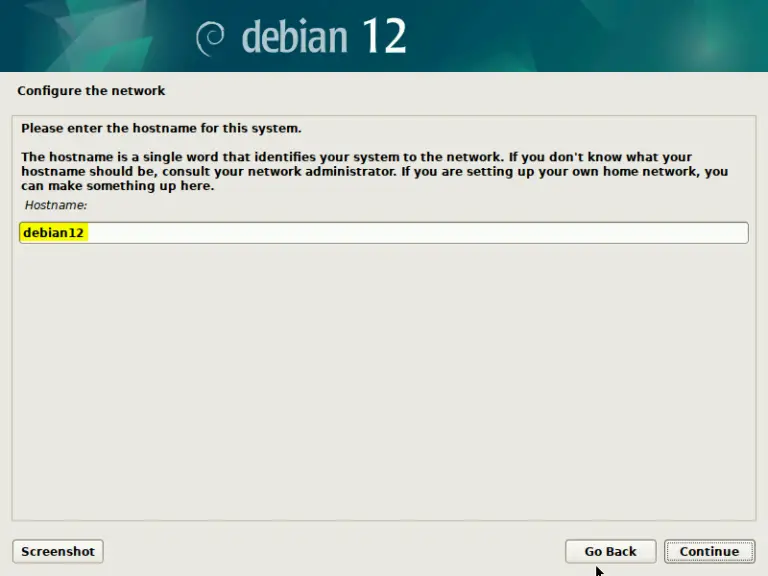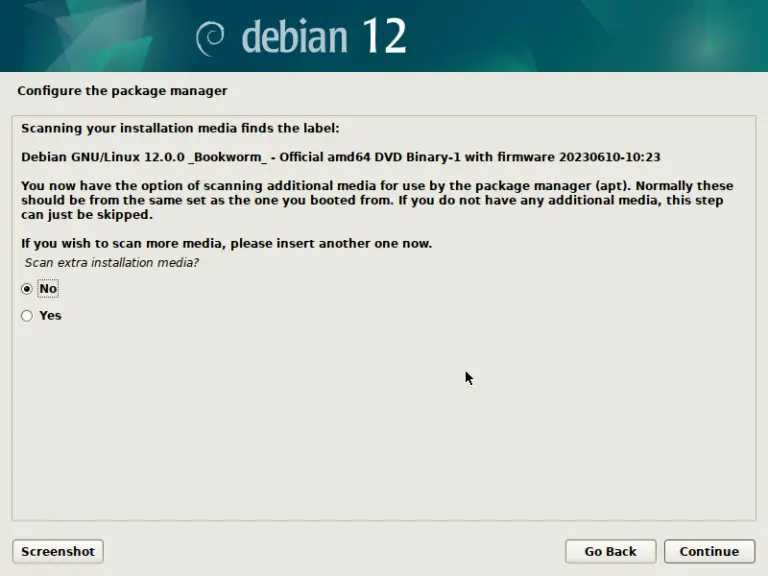rm -rf /etc/yum.repos.d/CentOS-Base.repo
vi /etc/yum.repos.d/CentOS-Base.repo
[C6.10-base]
name=CentOS-6.10 – Base
baseurl=http://linuxsoft.cern.ch/centos-vault/6.10/os/$basearch/
gpgcheck=1
gpgkey=file:///etc/pki/rpm-gpg/RPM-GPG-KEY-CentOS-6
enabled=1
metadata_expire=never
[C6.10-updates]
name=CentOS-6.10 – Updates
baseurl=http://linuxsoft.cern.ch/centos-vault/6.10/updates/$basearch/
gpgcheck=1
gpgkey=file:///etc/pki/rpm-gpg/RPM-GPG-KEY-CentOS-6
enabled=1
metadata_expire=never
[C6.10-extras]
name=CentOS-6.10 – Extras
baseurl=http://linuxsoft.cern.ch/centos-vault/6.10/extras/$basearch/
gpgcheck=1
gpgkey=file:///etc/pki/rpm-gpg/RPM-GPG-KEY-CentOS-6
enabled=1
metadata_expire=never
[C6.10-contrib]
name=CentOS-6.10 – Contrib
baseurl=http://linuxsoft.cern.ch/centos-vault/6.10/contrib/$basearch/
gpgcheck=1
gpgkey=file:///etc/pki/rpm-gpg/RPM-GPG-KEY-CentOS-6
enabled=0
metadata_expire=never
[C6.10-centosplus]
name=CentOS-6.10 – CentOSPlus
baseurl=http://linuxsoft.cern.ch/centos-vault/6.10/centosplus/$basearch/
gpgcheck=1
gpgkey=file:///etc/pki/rpm-gpg/RPM-GPG-KEY-CentOS-6
enabled=0
metadata_expire=never
vi /etc/selinux/config (se trece din modul permisive in modul disable)
yum update
reboot
vi /etc/yum.repos.d/upgrade.repo
[upgrade]
name=upgrade
baseurl=http://buildlogs.centos.org/centos/6/upg/x86_64/
enabled=1
gpgcheck=0
yum install https://buildlogs.centos.org/centos/6/upg/x86_64/Packages/openscap-1.0.8-1.0.1.el6.centos.x86_64.rpm -y
yum install redhat-upgrade-tool preupgrade-assistant-contentsyum install redhat-upgrade-tool preupgrade-assistant-contents -y
preupg
centos-upgrade-tool-cli –network 7 –cleanup-post –instrepo=http://vault.centos.org/centos/7.2.1511/os/x86_64/ –addrepo=CentOS7=http://mirror.centos.org/centos/7.2.1511/os/x86_64/
reboot
ln -s /lib64/libpcre.so.1 /lib64/libpcre.so.0
ln -s /usr/lib64/libsasl2.so.3.0.0 /usr/lib64/libsasl2.so.2
systemctl enable sshd
reboot
rm -rf /etc/yum.repos.d/redhat-upgrade-*
rm -rf /etc/yum.repos.d/CentOS-Base.repo
vi /etc/yum.repos.d/CentOS-Base.repo
[base]
name=CentOS-7 – Base
mirrorlist=http://mirrorlist.centos.org/?release=7&arch=$basearch&repo=os&infra=$infra
#baseurl=http://mirror.centos.org/centos/7/os/$basearch/
gpgcheck=1
gpgkey=file:///etc/pki/rpm-gpg/RPM-GPG-KEY-CentOS-7
#released updates
[updates]
name=CentOS-7 – Updates
mirrorlist=http://mirrorlist.centos.org/?release=7&arch=$basearch&repo=updates&infra=$infra
#baseurl=http://mirror.centos.org/centos/7/updates/$basearch/
gpgcheck=1
gpgkey=file:///etc/pki/rpm-gpg/RPM-GPG-KEY-CentOS-7
#additional packages that may be useful
[extras]
name=CentOS-7 – Extras
mirrorlist=http://mirrorlist.centos.org/?release=7&arch=$basearch&repo=extras&infra=$infra
#baseurl=http://mirror.centos.org/centos/7/extras/$basearch/
gpgcheck=1
gpgkey=file:///etc/pki/rpm-gpg/RPM-GPG-KEY-CentOS-7
#additional packages that extend functionality of existing packages
[centosplus]
name=CentOS-7 – Plus
mirrorlist=http://mirrorlist.centos.org/?release=7&arch=$basearch&repo=centosplus&infra=$infra
#baseurl=http://mirror.centos.org/centos/7/centosplus/$basearch/
gpgcheck=1
enabled=0
gpgkey=file:///etc/pki/rpm-gpg/RPM-GPG-KEY-CentOS-7
rpm -ev python-argparse-1.2.1-2.1.el6.noarch (posibil sa nu fie instalata)
yum update
reboot
[mai mult...]