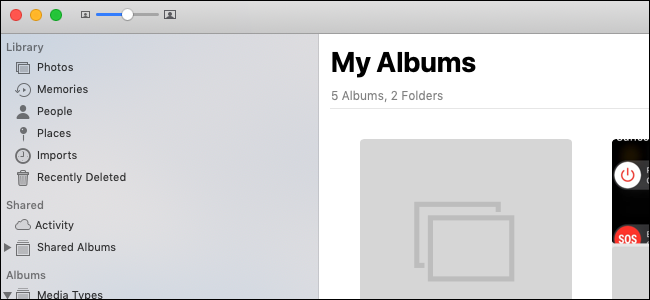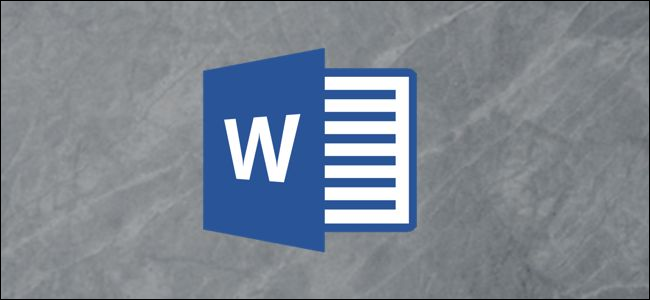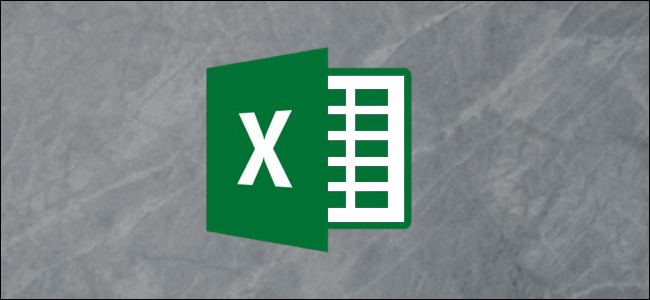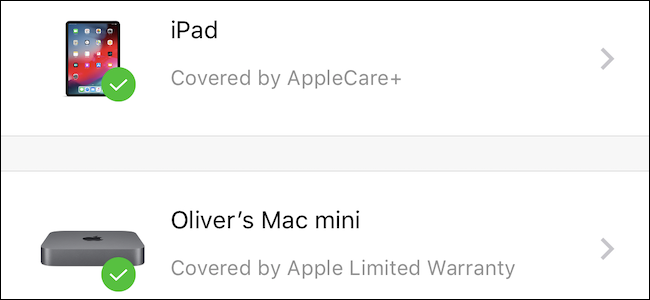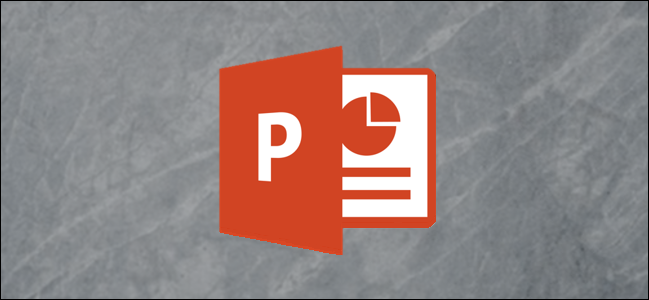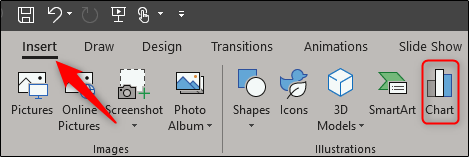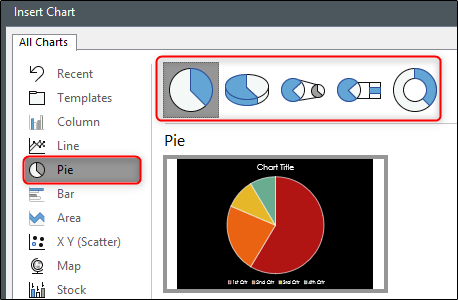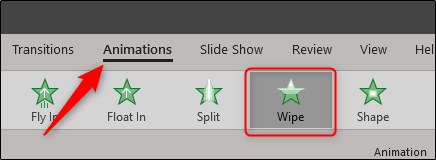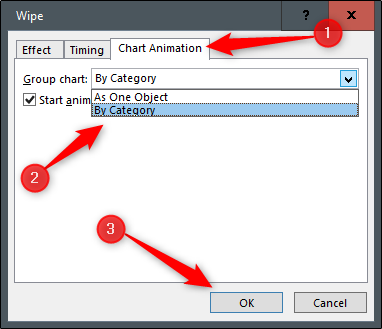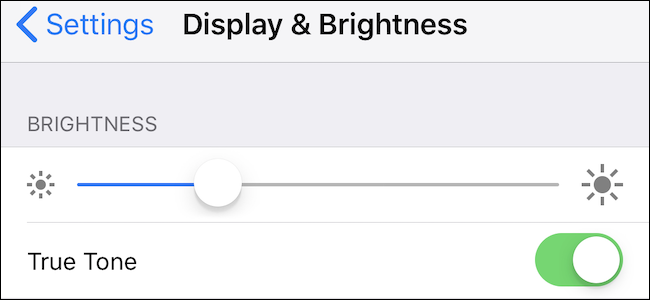Apple’s Photos may not be perfect, but as somewhere to easily organize photos it’s unparalleled, especially If you’re living the iCloud Photo Library lifestyle. Smart Albums are great for that, but are you using them to their fullest?
Smart Albums are a massively under-utilized aspect of Photos, which is a shame because they make keeping a growing photo library in check easier than you might imagine. Want to have all photos from a particular period in one place? How about all photos taken with a specific camera, on a specific day? All portrait images?
You get the idea.
Here, we’re going to show you how to create your own Smart Album, and we’re going to give you a couple of ideas for how you can use them along the way, too.
[mai mult...]