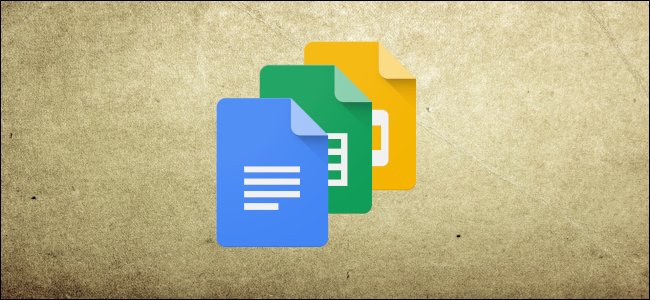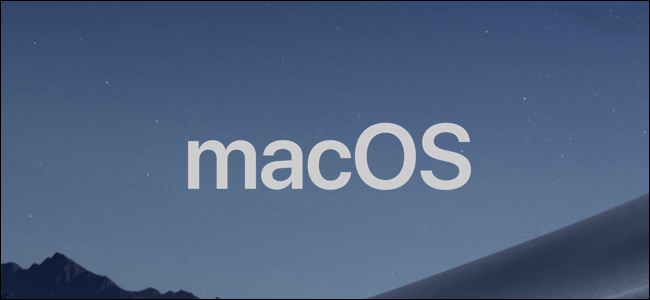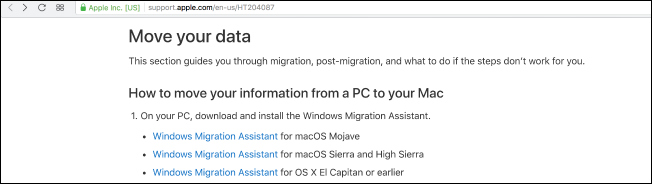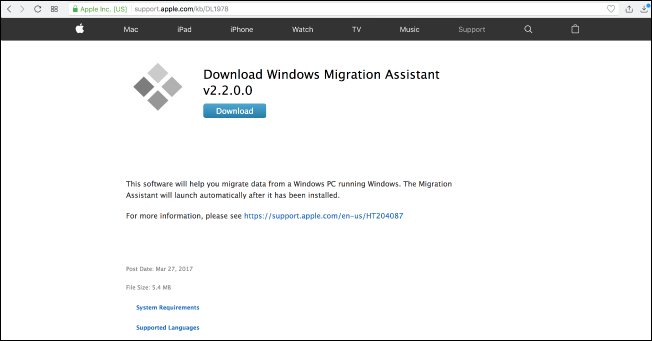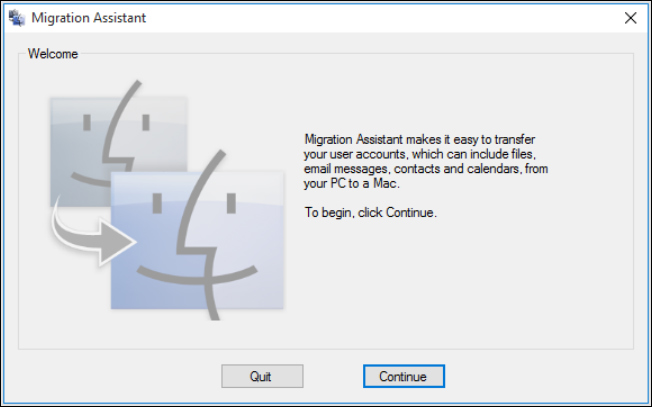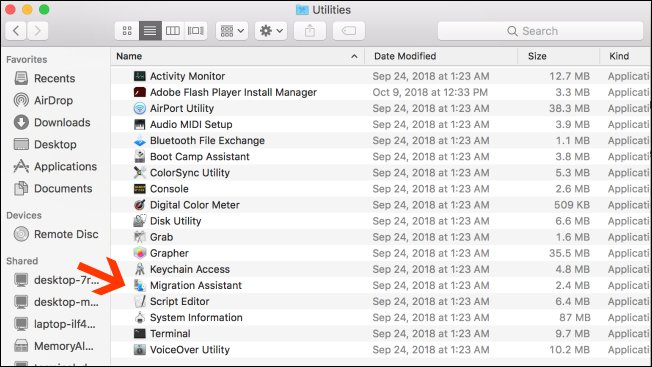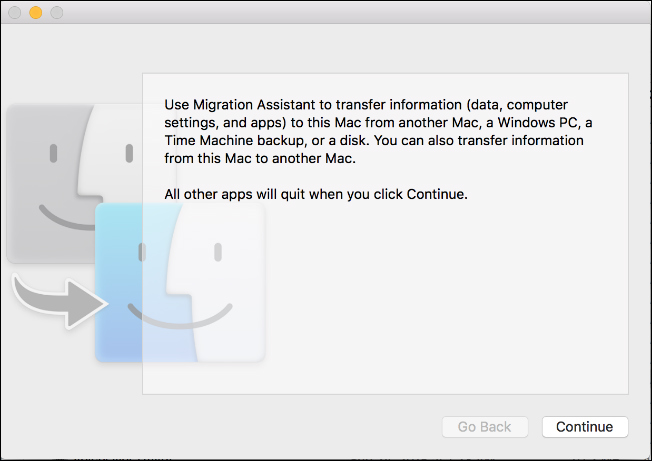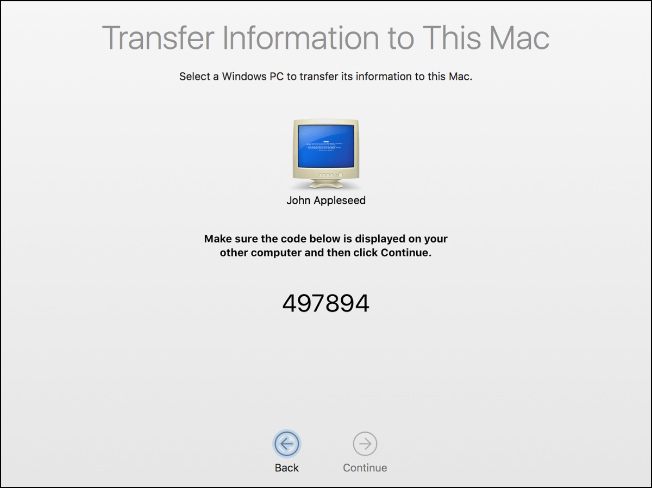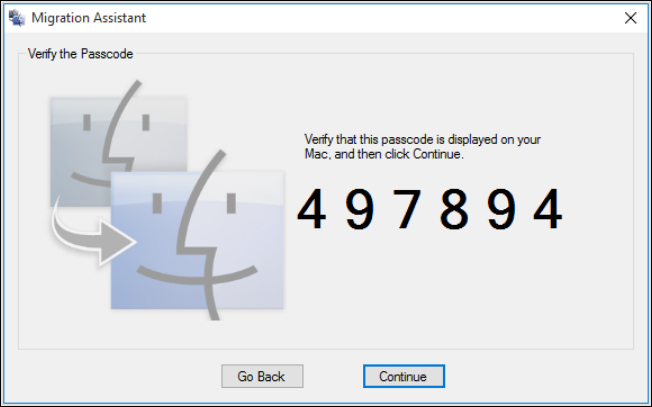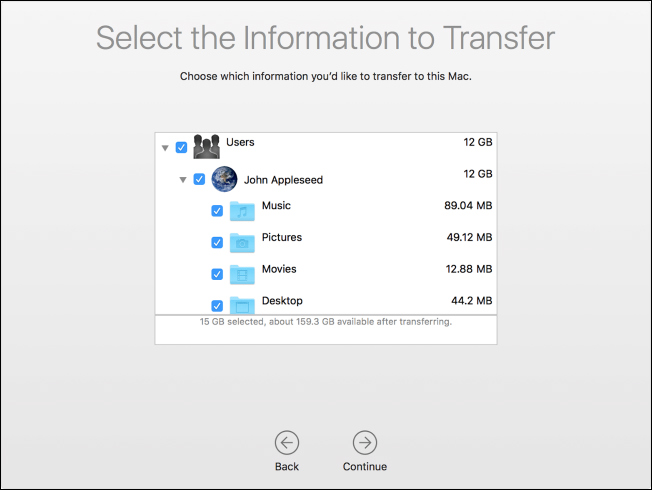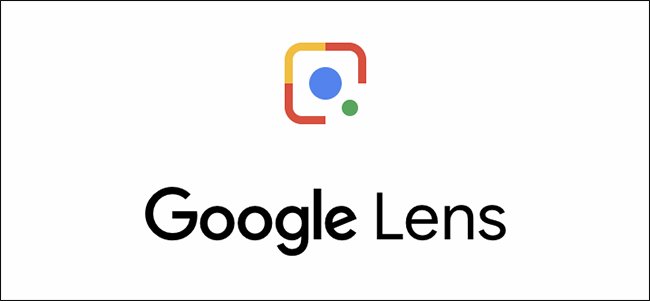Apple ar putea sa se retraga din 3D Touch oarecum – nu este disponibil pe iPhone XR deloc – dar suntem inca fani mari ai optiunilor pe care le ofera. Daca nu sunteti, puteti sa dezactivati cu totii 3D Touch.
Touch 3D a venit cu dispozitivul iPhone 6, permitand oamenilor sa impinga mai ferm pe unele elemente ale interfetei iOS pentru a efectua actiuni sau a dezvalui optiuni suplimentare. Acesta ofera un clic dreapta pe tipuri, oferind iOS o adancime mai mare. De asemenea, adauga complexitatea, iar Apple nu a fost niciodata bun la realizarea caracteristicilor 3D Touch care sa poata fi descoperite. Daca aveti un dispozitiv iPhone 6s sau mai nou, cu exceptia iPhone XR mentionat mai sus, este posibil sa aveti activat functia 3D Touch si nu l-ati folosit niciodata.
Odata cu sosirea iPhone XR, Apple a introdus Haptic Touch, care ia o parte din functionalitatea 3D Touch si o plaseaza in spatele unui gest apasat. Cele doua gesturi – Touch 3D si Haptic Touch – nu se bucura insa de paritatea caracteristica in anumite moduri importante. Atingerea haptic nu accepta deloc “peek & pop” si comenzile rapide pe ecranul de pornire. Daca sunteti proprietar al iPhone XR, optiunea de a activa sau de a dezactiva Touch Haptic se afla in aceeasi locatie ca 3D Touch.
Aici vom trece prin pasii pe care ii puteti lua pentru a verifica daca functia 3D Touch este activata si, mai important, activati sau dezactivati-o dupa cum doriti. Sa incepem.
[mai mult...]