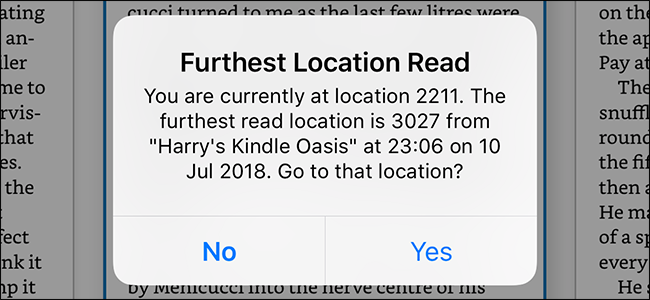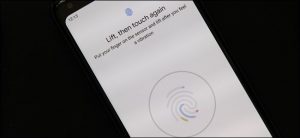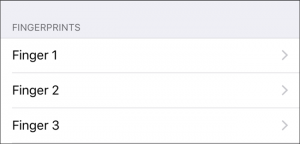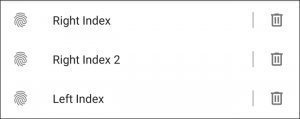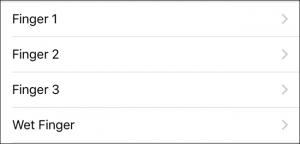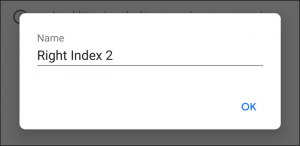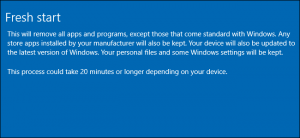Using a password manager to keep all your complex and difficult-to-remember passwords is a great way to automate the sign in process while keeping your passwords safe. But if you don’t use one, you can easily find yourself locked out of your account and all your favorite Steam games.
While you can’t really recover the same password you were using, you can get back into your account by resetting your password to something new. Here’s how you reset your Steam account password.
[mai mult...]