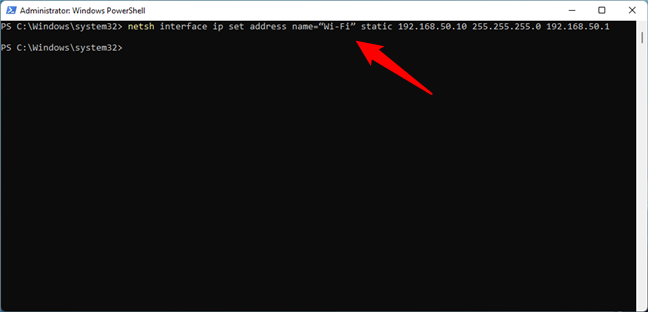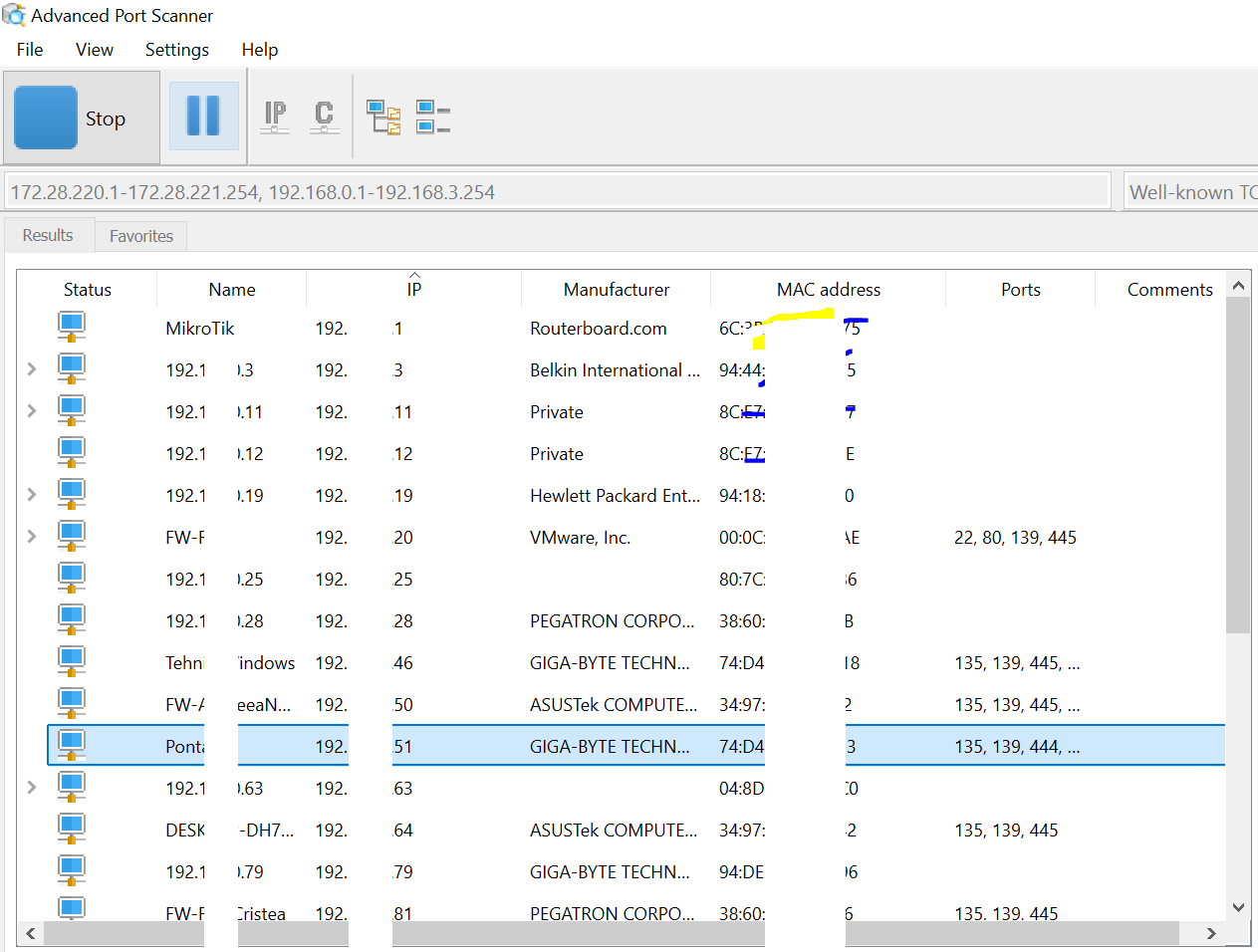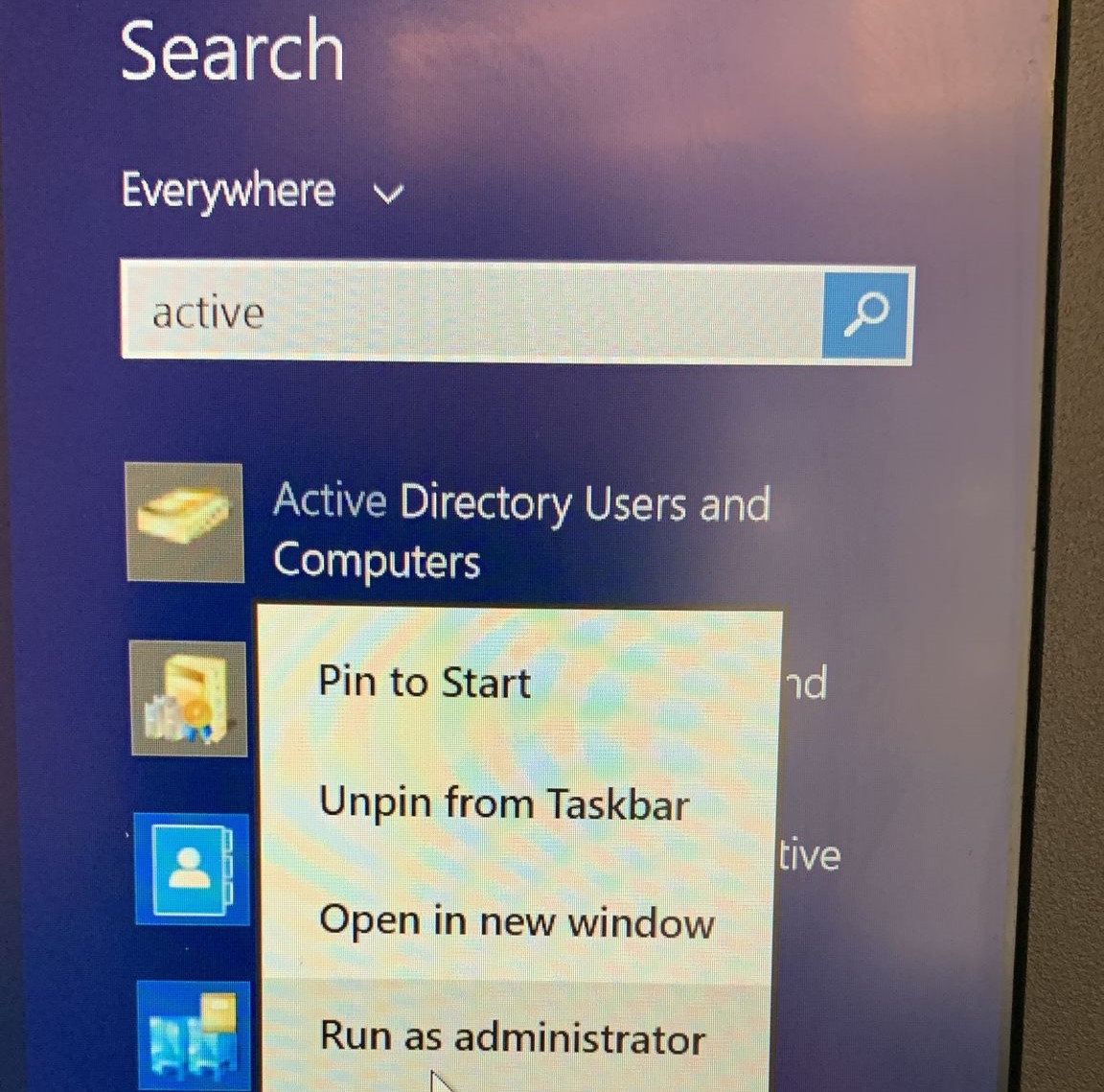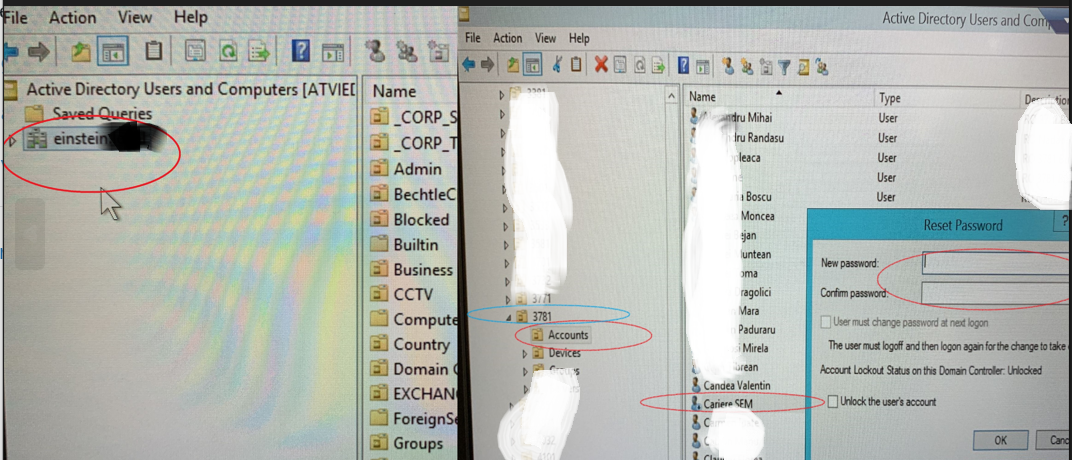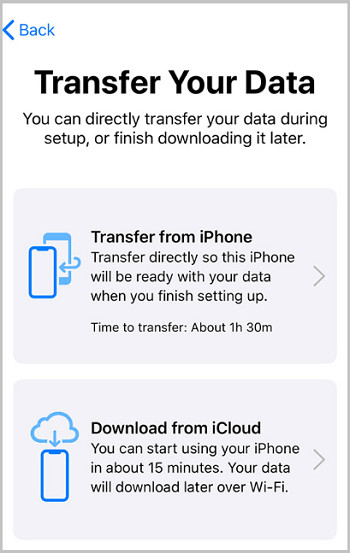Cum schimbi adresa IP în Windows 10 și Windows 11 folosind comenzi
Poți, de asemenea, să schimbi adresa IP folosind oricare dintre programele de linie de comandă din Windows. Lansează PowerShell, rulează Linia de comandă, sau deschide o filă pentru oricare dintre ele în Windows Terminal. Apoi, indiferent de consola ta preferată, execută această comandă:
netsh interface ip show config
În rezultatele afișate, identifică adaptorul de rețea pentru care vrei să schimbi adresa IP. De exemplu, numele interfeței mele de rețea este Wi-Fi, după cum poți vedea în imaginea de mai jos.
Dacă vrei să schimbi adresa IP într-una dinamică, alocată automat de router prin DHCP, execută următoarea comandă:
Înlocuiește Nume interfață rețea cu numele conexiunii tale de rețea. De exemplu, eu trebuie să rulez:
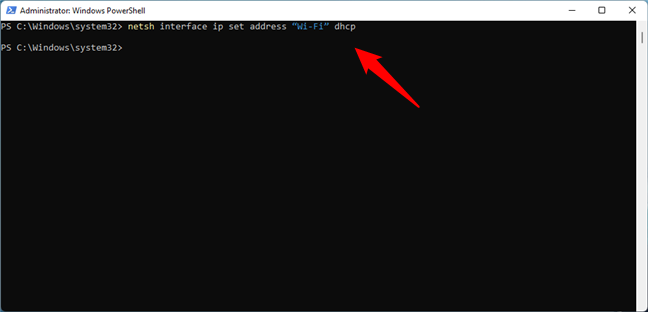
Dacă vrei să setezi o adresă IP statică, execută această comandă:
Înlocuiește [Adresă IP] [Mască subrețea] [Gateway] cu cele corespunzătoare rețelei tale. În cazul meu, deoarece vreau să-mi schimb adresa IP în 192.168.50.10, trebuie să rulez: