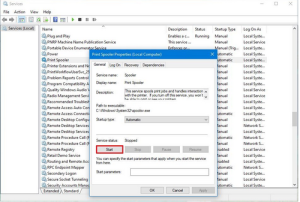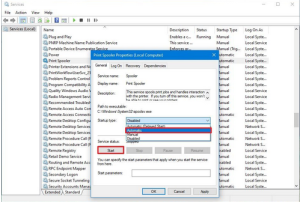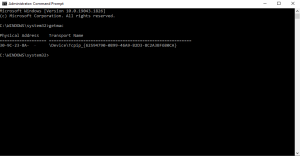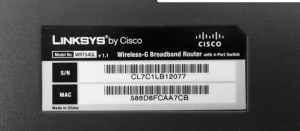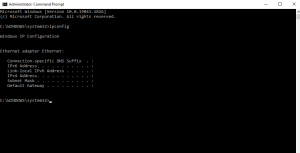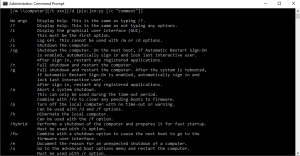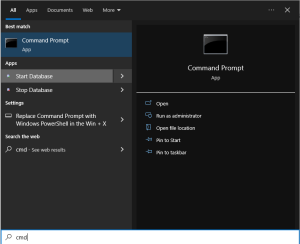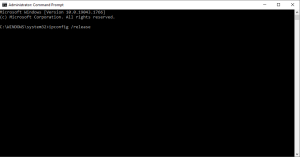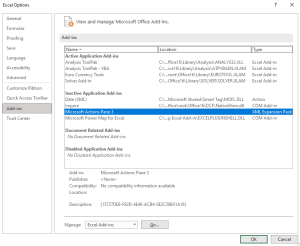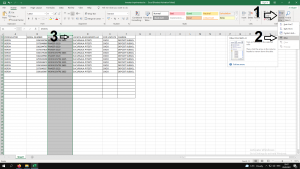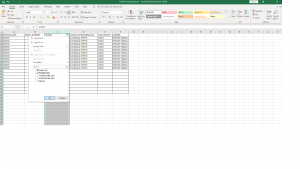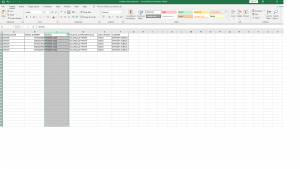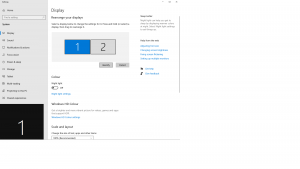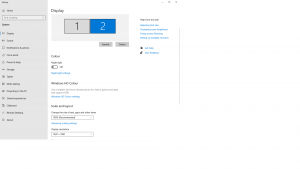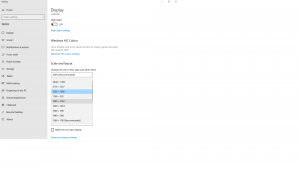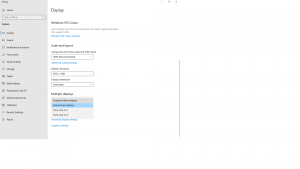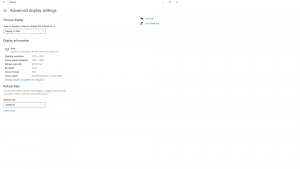Here are a couple useful commands to use with CMD.
1.Logoff
Run it and it will log you out of Windows.
2.Shutdown
You can use it to shutdown, restart, log a user out, reboot into UEFI (BIOS)
3.tasklist
4.taskkill
You’ll need to get the process name or process ID you want to kill using the previous command (tasklist), and then you can just run:taskkill /f /im [process name]
5.ver
This will help you identify the exact version and build of Windows.
[mai mult...]