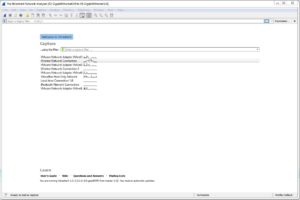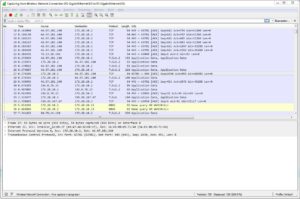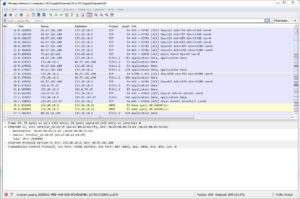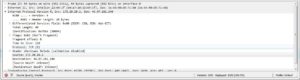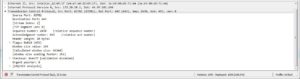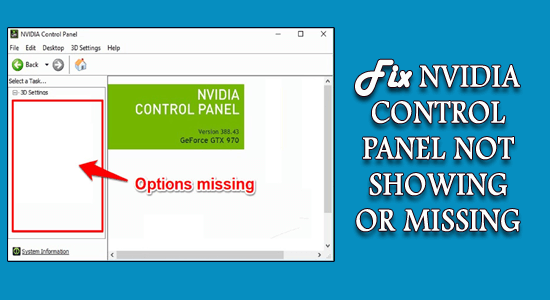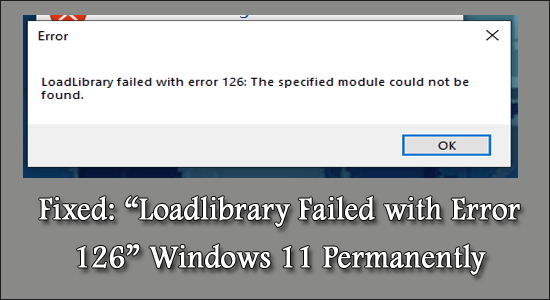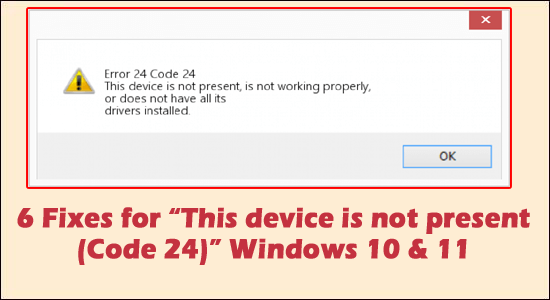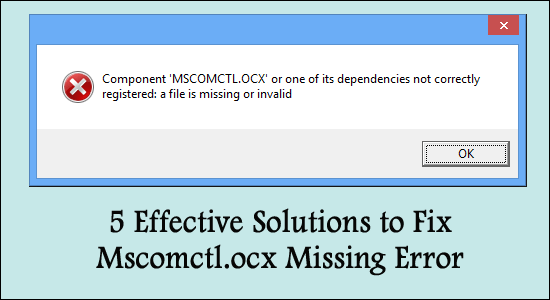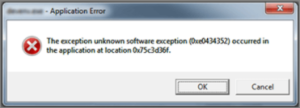PPTP este un acronim pentru Point-to-Point Tunneling Protocol. În termeni mai simpli este un limbaj permis în care computerele comunică între ele pe baza unui set de reguli. Aceste reguli de comunicare permit utilizatorilor să-și extindă rețeaua privată prin „tunelarea” traficului prin rețele publice nesigure, care acționează ca un VPN.
Acesta a fost creat în 1999 și este unul dintre cele mai vechi protocoale de VPN care este folosit și astăzi. Dezvoltat de Microsoft, protocolul a fost folosit pe toate versiunile de Windows, începând cu Windows 95. Astăzi, aproape fiecare dispozitiv, calculator și platformă mobilă sunt suportate de PPTP.
Cu PPTP, tunelurile de VPN mențin o conexiune la rețea, dar și criptează toate datele transferate prin aceasta. De-a lungul anilor tehnologia a avansat, iar PPTP a evoluat și a găsit modalități noi de criptare a datelor, pentru a se asigura că rămâne în cursă.
- Este suportat de: Windows, MacOSX, Linux, iOS, Android, DD-WRT, Smartphone-uri, Tablete și Routere.
- Criptare: MPPE-128 biți
- Viteză: 70Mbps pe o conexiune broadband de 100Mbps.
- Securitate: PPTP nu este deloc un VPN securizat, dar este greu de decriptat. PPTP este bun de utilizat ca soluție de rezervă pentru securitate.
Cum funcționează PPTP
PPTP criptează, autentifică și negociază orice date care trec prin acesta, apoi încapsulează aceste date într-un pachet pentru IP. Atunci când sunt capturate datele, acestea trec printr-un „tunel”. Fiecare router sau dispozitiv prin care trec datele, vor fi tratate ca un pachet pentru IP. Aceste tuneluri oferă o comunicație sigură pentru utilizarea rețelei LAN sau WAN. Chiar dacă unul dintre ele se află într-o conexiune de rețea publică, informațiile vor fi livrate în siguranță.
Există două tipuri de tuneluri:
- Tunelare voluntară – inițiată de client.
- Tunelare obligatorie – inițiată de serverul PPTP.
Avantaje și dezavantaje ale unui PPTP
PPTP este printre noi de peste un deceniu. Are multe avantaje, cum ar fi securitatea și viteza. Cu toate acestea, există anumite dezavantaje asociate cu utilizarea unui PPTP. Iată avantajele și dezavantajele utilizării unui PPTP.
Avantaje
- PPTP suportă toate sistemele de operare desktop și mobile. Acesta este cel mai semnificativ avantaj al unui PPTP. Dacă sunteți utilizatori de Windows, aceste sisteme de operare suportă automat PPTP.
- PPTP este cel mai simplu protocol de VPN pe care îl puteți seta, chiar și de către cei care au experiență puțină în configurarea VPN-urilor.
- Datorită criptării de nivel scăzut, acesta este grozav de folosit pentru descărcări, streaming și pentru utilizarea generală. Este cel mai rapid protocol de VPN pe care îl pot folosi utilizatorii. De exemplu, acesta este utilizat pentru accesarea conținutului geo-restricționat de pe Hulu sau Showtime.
- PPTP este financiar rentabil.
Dezavantaje
- Din cauza faptului că este limitat la o criptare pe 128 biți, PPTP este un protocol vechi. Acest lucru nu înseamnă că este un protocol nesigur. Nu este recomandată transmiterea informațiilor criptate clasificate prin PPTP.
- Agențiile guvernamentale precum NSA au reușit să penetreze protocolul PPTP.
- Stabilitatea conexiunii poate varia în funcție de rețea, rezultând în scăderea vitezei.
- Poate fi blocat de ISP cu ușurință, deoarece rulează exclusiv pe portul 1723 și utilizează pachete GRE non-standard, care sunt ușor de identificat.
- Nu este potrivit pentru securitatea și anonimatul din mediul online.