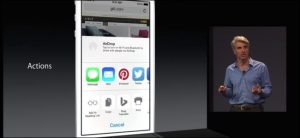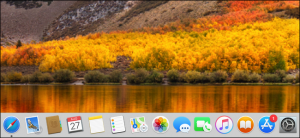Evenimentele din Google Calendar sunt o modalitate excelentă de a organiza întâlniri, însă nici o întâlnire nu este completă fără prezentarea de diapozitive, foi de calcul, imagini sau rapoarte. Din fericire, puteți atașa cu ușurință orice lucru de pe discul dvs. Google sau de hard disk-ul local la un eveniment.
[mai mult...]Cum să dezactivați caracteristica de conectare a telefonului dvs. pe Windows 10
Windows 10 vă permite să conectați un dispozitiv Android sau iPhone la PC și să utilizați funcția Continuați pe PC. Dacă preferați acum ca telefoanele să fie conectate, puteți dezactiva această caracteristică cu o setare a politicii de grup (dacă aveți Windows Pro) sau cu o rapidă eroare de înregistrare (indiferent de versiunea de Windows pe care o aveți).
Notă: Caracteristica de conectare telefonică despre care vorbim aici este cea care a debutat în Actualizarea creatorilor de toamnă în 2017 și care este încorporată în Windows 10. Puteți accesa această opțiune prin Setări> Telefon. Acest lucru este diferit de aplicația “Telefonul dvs.” Microsoft a debutat în actualizarea din octombrie 2018, oferind utilizatorilor Android funcții avansate, cum ar fi trimiterea textului de pe PC și accesul la fotografiile dvs. mai ușor.
Toți utilizatorii Windows 10: Dezactivați legarea telefonului prin editarea registrului
Dacă aveți ediția Windows Home, va trebui să utilizați Registrul pentru a efectua aceste modificări. Puteți face acest lucru și în acest fel, dacă aveți Windows Pro sau Enterprise, dar vă simțiți mai confortabil să lucrați în Registru. (Dacă însă aveți Pro sau Enterprise, vă recomandăm să utilizați editorul Local Policy Group mai ușor, așa cum este descris mai târziu în articol.)
Avertisment standard: Editorul de registri este un instrument puternic și abuzul poate face sistemul dvs. instabil sau chiar inoperabil. Aceasta este o hack destul de simplă și, atâta timp cât respectați instrucțiunile, nu trebuie să aveți probleme. Acestea fiind spuse, dacă nu ați mai colaborat niciodată cu acestea, luați în considerare citirea cu privire la modul de utilizare a Editorului de Registry înainte de a începe. Și înainte de a efectua modificări, faceți o copie de rezervă a Registrului (și a calculatorului!).
[mai mult...]Cum să utilizați acțiunile și extensiile de distribuire pe iPhone și iPad
Dacă sunteți un proprietar de iPhone sau iPad, probabil că ați întâlnit extensii de acțiune și acțiuni, dar care sunt acestea și cum le folosiți? Ambele adaugă puterea și capabilitățile aplicațiilor și pot schimba modul în care utilizați dispozitivele.
O extensie de acces permite accesul rapid și ușor la conținut cu persoane sau, în unele cazuri, cu alte aplicații. Imaginați-vă că ați citit un ghid minunat cu privire la modul de a-Geek, dar trebuie să plecați pentru a prinde un tren. Folosind o extensie de partajare, ați putea salva acest ghid la serviciul dvs. preferat de citire mai târziu. Doriți să-l trimiteți unui prieten? Există și o extensie pentru partajare. Gândiți-vă la extensiile de partajare ca la modalități de a obține date din aplicații într-un fel și veți fi la fața locului.
Extensiile de acțiune funcționează în același mod, dar vă permit să utilizați funcții din alte aplicații fără a fi necesar să le deschideți în mod explicit. Un exemplu excelent aici este crearea de noi sarcini și proiecte în managerul de sarcini preferat, folosind sursa ca atașament. Înainte de sosirea iOS 12 și suportul său îmbunătățit pentru completarea automată a parolelor, accesarea parolelor din managerii de parole a fost, de asemenea, un exemplu excelent de utilizare puternică a extensiilor de acțiune.
Ambele acțiuni și extensiile de partajare funcționează în același mod, ceea ce înseamnă că dacă știți cum să utilizați unul, știți cum să utilizați ambele. Vom explica cum să activați extensiile, să le comandați din nou și să le folosiți aici.
Cum să activați o acțiune sau o extensie de distribuire
Pentru a activa o acțiune sau o extensie de partajare, deschideți o aplicație care vă permite să partajați conținut. Safari este un bun exemplu pentru că toată lumea o are și este, de obicei, pe ecranul de start. După deschidere, accesați un site web și atingeți butonul “Partajare” din bara de navigare din partea de jos a ecranului.
Veți vedea acum Fișa de distribuire, o zonă care prezintă extensiile de partajare de pe rândul de sus și extensiile de acțiune din partea de jos. În funcție de tipul de extensie pe care doriți să îl activați, derulați până la extrema dreaptă și atingeți butonul “Mai mult”.
Următorul ecran afișează toate acțiunile sau extensiile de acces disponibile, în funcție de rândul pe care l-ați selectat. Pentru a activa o extensie, comutați întrerupătorul de lângă aceasta.
Cum să rearanjați acțiunea sau să distribuiți extensiile
Re-comandarea extensiilor este vitală dacă aveți multe dintre ele activate, făcând mai ușor să găsiți cele pe care le utilizați cel mai frecvent. Pentru a începe, hai să folosim Safari ca pe o dată în plus. Din nou, după ce vizitați un site Web, atingeți butonul “Partajare”. Veți vedea foaia de distribuire pe care am menționat-o mai devreme cu extensii de partajare în rândul de sus și în extensiile de acțiune din partea de jos. Pentru a reordona aceste extensii, derulați din nou până la extrema dreaptă a listei și atingeți butonul “mai mult”. Acum, când vedeți lista de extensii, apăsați și țineți apăsat cele trei linii orizontale de lângă unul și trageți-l în sus sau în jos pentru a reordona.
Cum să utilizați acțiunea sau extensiile de acces
Odată ce toate extensiile dvs. au fost activate și comandate, utilizarea lor este un simplu caz de atingere a butonului “Partajare” și apoi atingerea pictogramei extensiei pe care doriți să o utilizați. Un lucru pe care trebuie să-l amintim aici este că numai extensiile care funcționează cu conținutul la îndemână apar în acest punct de vedere. Aceasta înseamnă că extensiile care pot accepta sau lucra numai cu imagini nu vor apărea dacă partajați un site web, de exemplu.
[mai mult...]Cum puteți obține o rambursare din Magazin Google Play
Nu contează cât de mari sunt recenziile unei aplicații sau ale unui joc; există întotdeauna șansa să o cumpărați, să o descărcați și să fiți copleșiți. Poate că nu funcționează așa cum sperați sau chiar mai rău, nu funcționează deloc. Atunci cereți o rambursare.
[mai mult...]Cum să activați Planul de performanță de ultimă generație în Windows 10
Microsoft a adăugat o schemă de alimentare “Ultimate Performance” la Windows 10 aprilie 2018 Update. Este construit pe schema de putere de înaltă performanță, dar încearcă să scoată la iveală toate performanțele posibile. Iată cum să îl activați.
[mai mult...]Consumul de energie vizualizat din task manager in windows 10
Managerul de activități din Windows 10 vă arată acum consumul de energie al fiecărui proces din sistemul dvs. Această caracteristică este nouă în actualizarea din octombrie 2018.
[mai mult...]Cum să fixați doc-ul Mac-ului când acesta se blochează
Cum să resetați un touchpad la setările implicite în Windows 10
Dacă schimbați în mod accidental setările unui touchpad, în cazul în care touchpad-ul dvs. acționează în sus sau dacă doriți un nou început fără personalizare, puteți restabili setările touchpad-ului la valorile implicite din Windows 10.
Cele mai multe laptop-uri vin în aceste zile cu touchpad-uri care fac mult mai mult decât click și derulari. Acestea includ două, trei și chiar patru gesturi pentru a vă ajuta să navigați cu ușurință în mașina dvs. Windows. Puteți atribui aceste gesturi funcțiilor care deschid Cortana, comutați între ferestrele active și deschideți centrul dvs. de acțiune. În plus, puteți modifica sensibilitatea la defilare sau puteți dezactiva sau nu tastatura atunci când conectați un mouse extern. Dacă ați făcut o mulțime de personalizari și doriți să începeți din nou, sau dacă aveți probleme, resetarea la opțiunile implicite vă poate ajuta.
[mai mult...]Cum se generează un raport WLAN și istoricul Wi-Fi
Windows 10 include o caracteristică destul de elegantă, care generează automat un raport detaliat al istoricului conexiunilor fără fir din rețea. Raportul include detalii despre rețelele la care v-ați conectat, durata sesiunii, erorile, adaptoarele de rețea și chiar afișează ieșirea din câteva comenzi pentru Command Prompt.
Acest raport este grozav pentru oricine are probleme cu conectarea la internet, deoarece vă permite să diagnosticați problemele asociate cu fiecare sesiune Wi-Fi.
[mai mult...]Cum sa faci propriul discord Bot
Discord are un API excelent pentru scrierea de roboți personalizați și o comunitate de bot foarte activă . Astăzi vom examina cum să începem să ne creem propriul nostru bot.
[mai mult...]