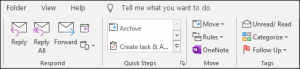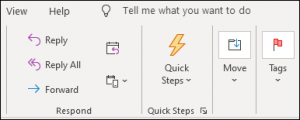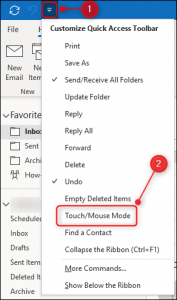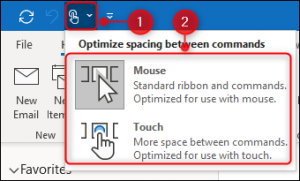If you’ve ever displayed multiple calendars in one view in Outlook Online, you’ll know how useful it is but also how confusing it can get. Use colors and charms to know at a glance which appointment belongs to which calendar.
Outlook can show a variety of different calendars apart from your default calendar. Additional calendars you’ve created yourself shared calendars from other people, calendars from groups you belong to, and calendars from Planner can all be viewed either individually or together.
[mai mult...]