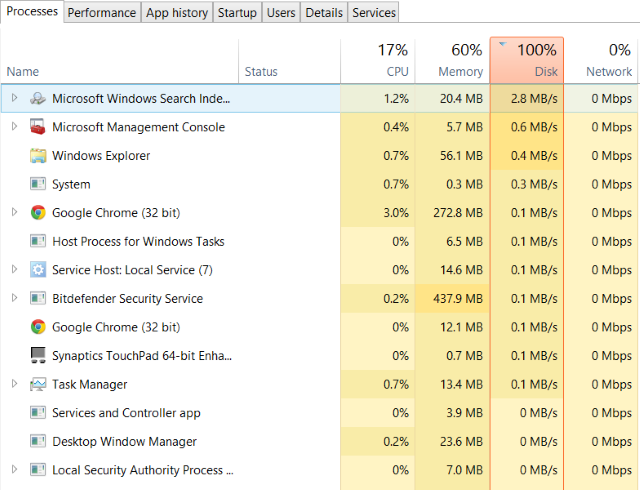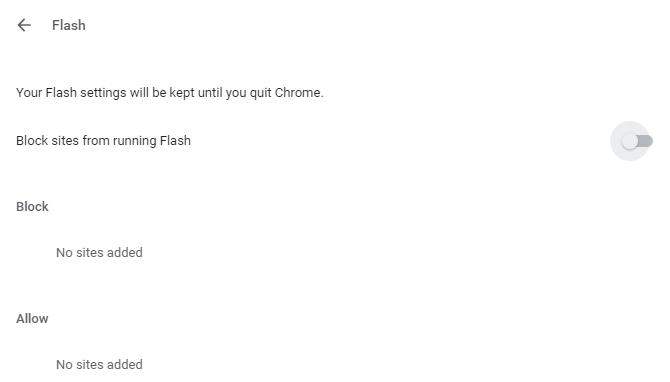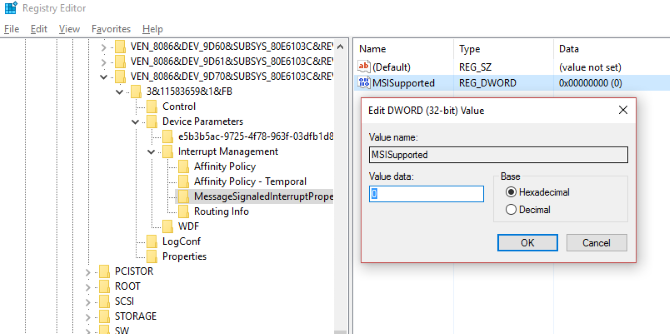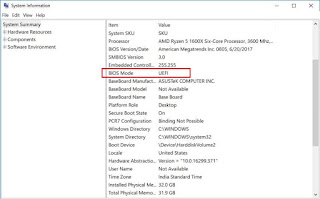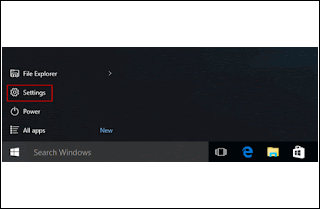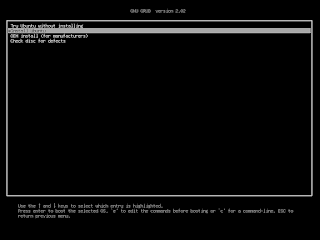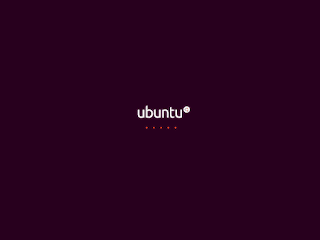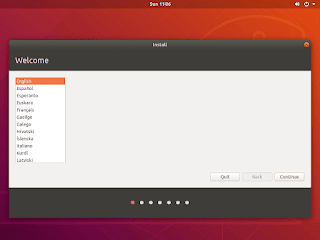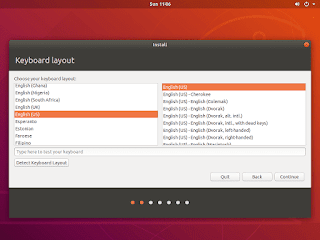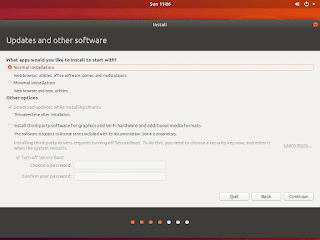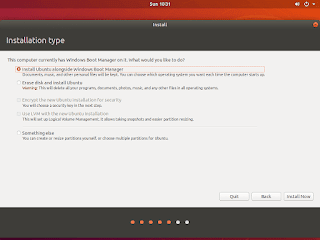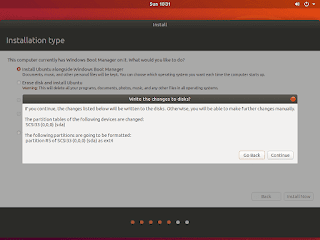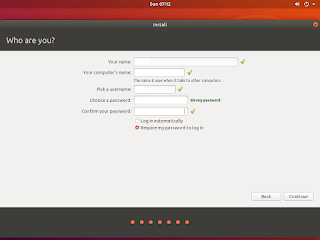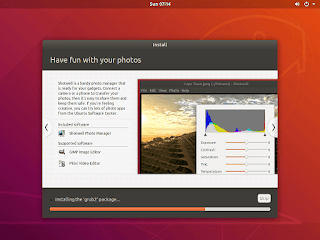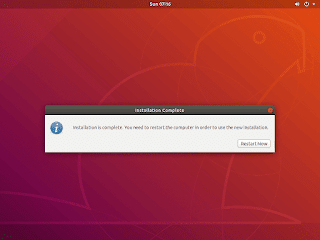Pentru a putea reseta BIOS-ul, este necesara intrarea in BIOS.
Aici cautam optiunea prin care setarile sa fie restabilite la valorile originale; de regula aceasta se gaseste langa optiunile de iesire din bios, cu intitulari ca “Load Optimal Defaults“/ “Load Setup Defaults“/”Load optimized defaults“/”Load bios defaults“. Apasam Enter pe optiune si confirmam resetarea efectuand click pe butonul OK/Yes sau apasand tasta Y (de la yes) in fereastra de confirmare. Acelasi lucru se poate face si prin intermediul unei scurtaturi, de regula prin apasarea tastei F10 si confirmarea aplicarea restabilirii bios-ului.
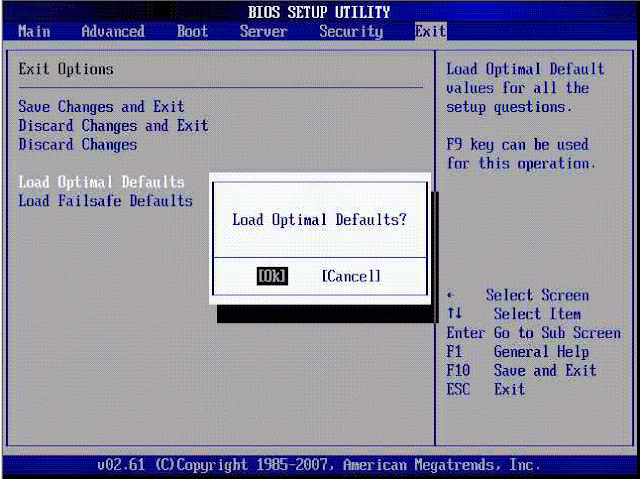 |
Dupa ce resetarea a fost confirmata sistemul va reporni cu valorile bios-ului setate la parametrii optimi.
Cazul 2 – resetare bios prin intreruperea alimentarii cu energie
Intreruperea alimentarii cu energie a memoriei CMOS va face ca sistemul sa piarda setarile efectuate in Bios, fapt care va determina ca la urmatoarea pornirea a calculatorului, bios-ul, in lipsa detectarii setarilor, sa foloseasca si sa rescrie in memoria CMOS setarile optimale sau prefixate de producator. De asemenea, aceasta modalitate permite si eliminarea parolei de intrare in Bios, daca exista, sau a altor setari de securitate.
Intreruperea sursei de energie, care se traduce prin scoaterea temporara a bateriei interne, se face urmand pasii:
- Scoatem cablul de alimentare din calculator pentru a fi siguri ca nu exista pericolul electrocutarii(!!);
- Eliminma panoul carcasei calculatorului care asigura accesul la placa de baza;
- Localizam bateria interna;

Sursa foto: www.technibble.com - Cu o surubelnita scoate cu grija bateria, asteptam cateva minute (se poate apasa o data butonul de power pentru a se descarca complet placa de baza), dupa care reintroducem bateria si pornim calculatorul.
Dupa ce finalizam toti pasii de mai sus sistemul va porni cu setarile standard, inclusiv cu data si ora resetate la data fabricarii placii de baza. Daca exista o parola de utilizator sau de sistem setata in bios, acestea au fost eliminate.
[mai mult...]