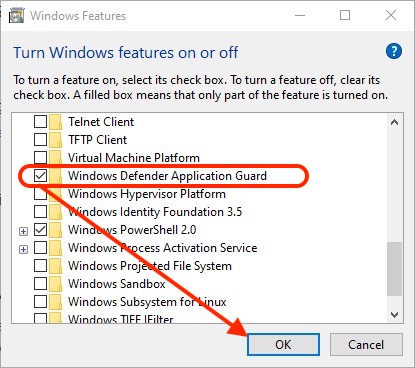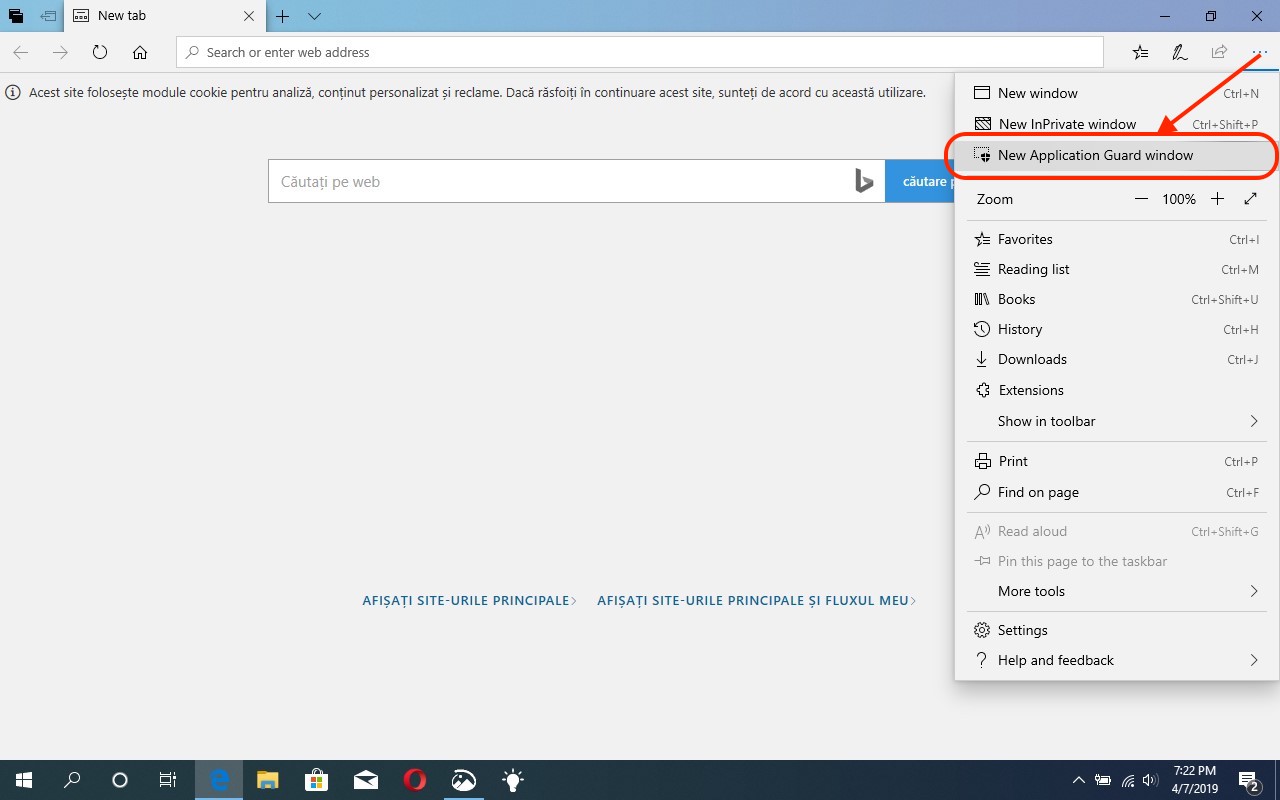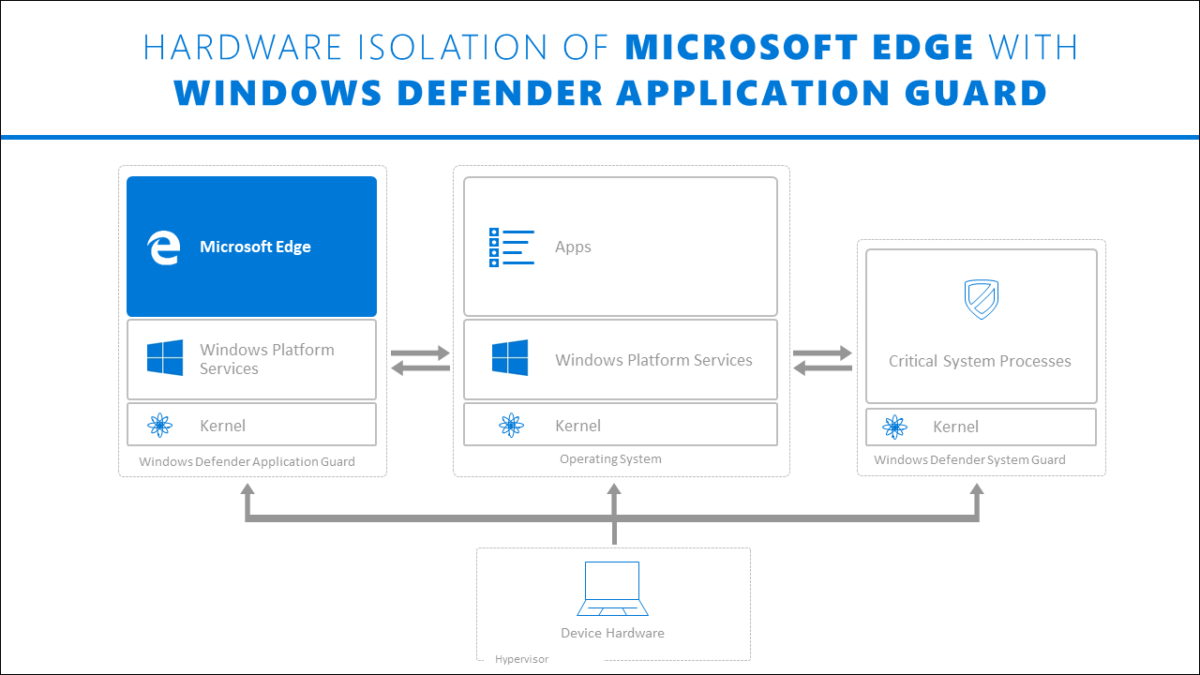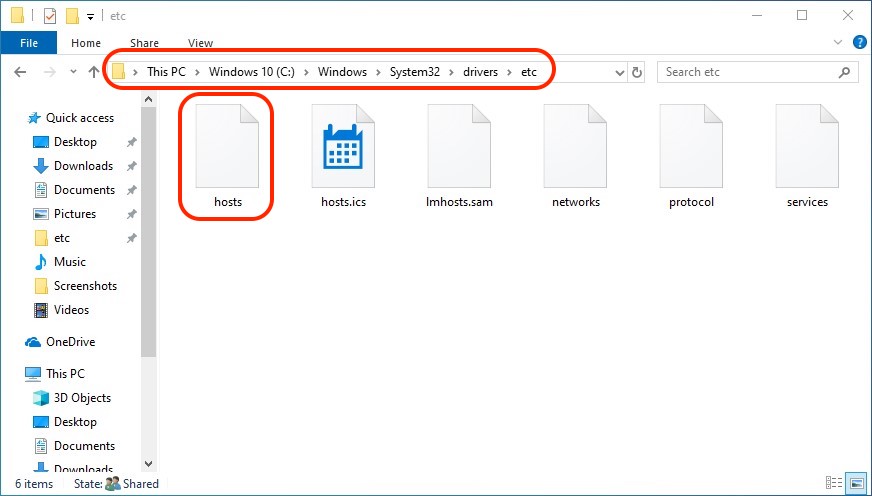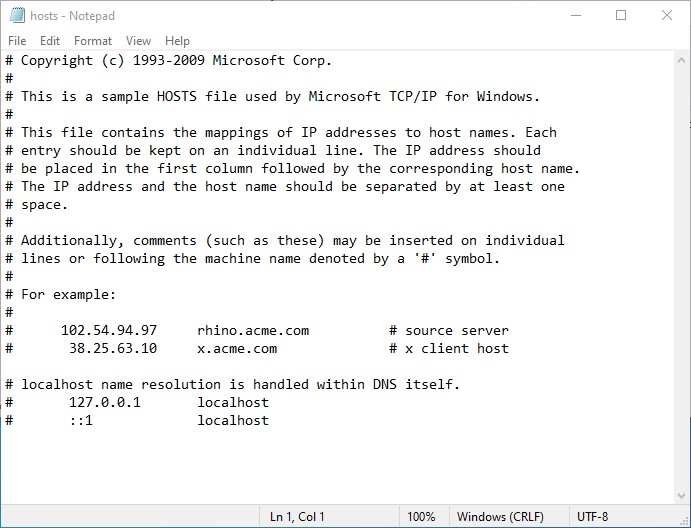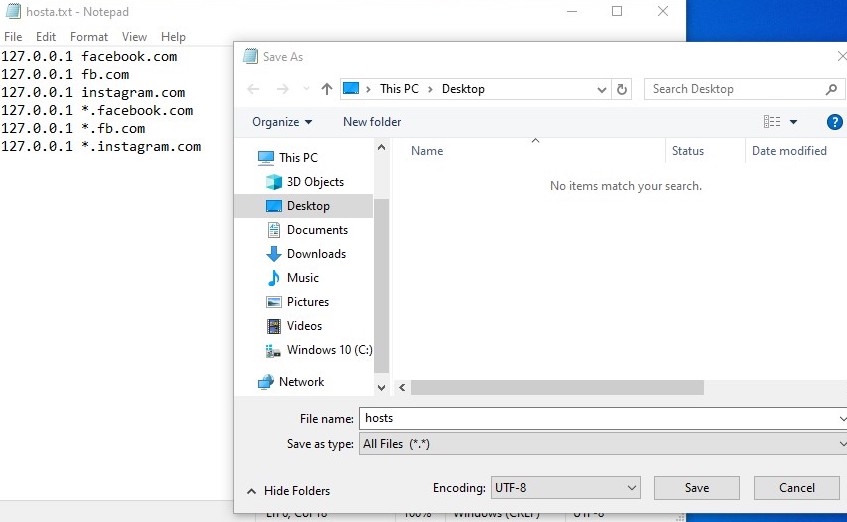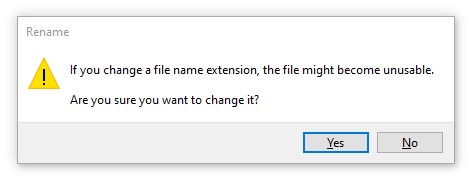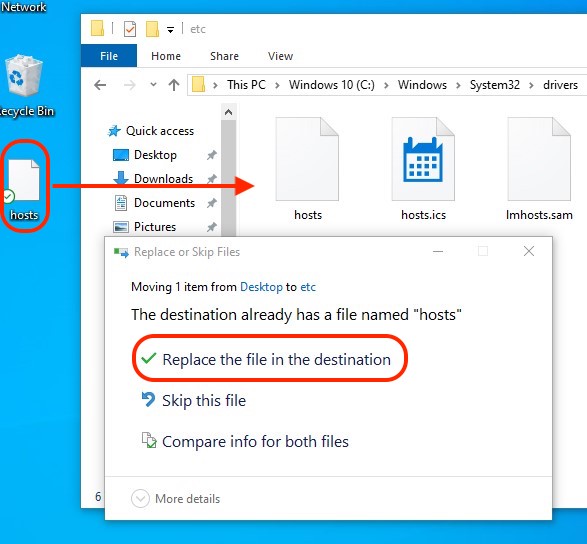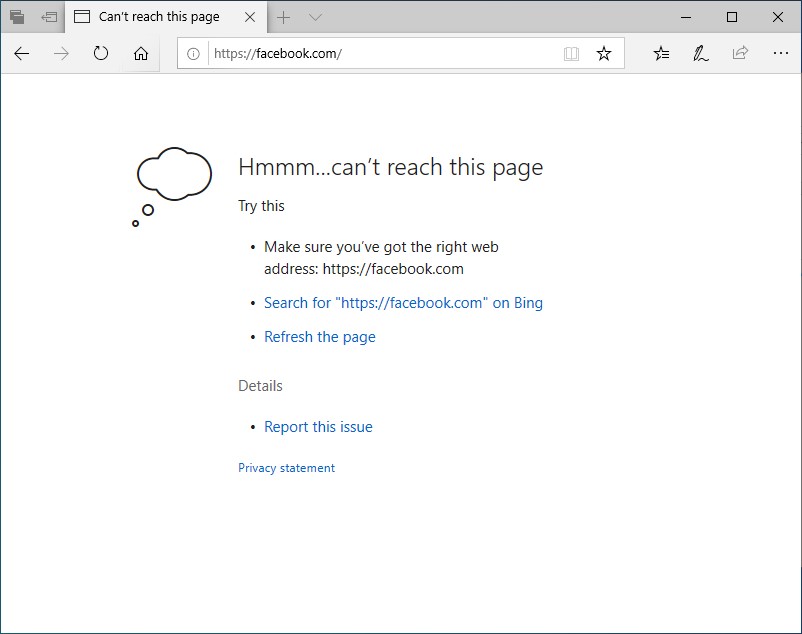Există câteva motive pentru care dispozitivul dvs. poate să nu reușească actualizarea la cea mai recentă versiune de Windows 10. Sfaturile următoare vă pot ajuta să identificați problema care vă afectează dispozitivul.
Înainte să începeți, asigurați-vă că dispozitivul este conectat la o sursă de alimentare și la internet. Apoi, încercați pașii listați mai jos, pentru a vă actualiza PC-ul.
Unele actualizări necesită acces de administrator. În cazul în care contul dvs. nu are acces de administrator, creati un cont de utilizator local sau de administrator în Windows 10. Sau dacă o altă persoană de la domiciliul sau de la biroul dvs. are un cont de administrator pe dispozitivul dvs., spuneți-i să instaleze actualizările.
Important
Înainte de a încerca oricare dintre soluțiile de mai jos, asigurați-vă că ați făcut backup fișierelor personale. Puteți să utilizați Istoric fișiere pentru a face backup fișierelor pe altă unitate sau să introduceți o unitate USB și să utilizați Explorer pentru a glisa și a copia fișierele importante pe unitatea USB. Dacă vă conectați la Windows cu un cont Microsoft, setările de sistem vor fi restaurate automat după actualizare, imediat ce vă conectați la internet.
De asemenea, puteți face backup fișierelor cu OneDrive. Pentru mai multe informații, accesați Faceți backup documentelor, imaginilor și folderelor de pe desktop cu OneDrive.
Asigurați-vă că dispozitivul dvs. are suficient spațiu. Dispozitivul necesită cel puțin 16 GB de spațiu liber pentru a face upgrade unui sistem de operare pe 32 de biți sau 20 GB pentru un sistem de operare pe 64 de biți. Dacă dispozitivul dvs. are o unitate de hard disk mică, ar putea fi necesar să introduceți o unitate USB pentru a-l actualiza.
Multe actualizări necesită repornirea dispozitivului. Salvați-vă lucrul și închideți toate aplicațiile deschise. Apoi selectați Start > Alimentare și selectați Actualizare și repornire sau Actualizare și închidere.
Chiar dacă ați descărcat unele actualizări, pot fi disponibile și mai multe. După ce ați încercat pașii precedenți, rulați Windows Update din nou, selectând Start > Setări > Actualizare și securitate > Windows Update > Căutați actualizări. Descărcați și instalați orice actualizări noi.
Căutați actualizări în Setări
Eliminați toate dispozitivele de stocare externe și unitățile, andocările și alte componente hardware conectate la dispozitiv ce nu sunt necesare pentru funcționalitatea de bază. Apoi încercați să rulați din nou actualizările și vedeți dacă s-a rezolvat problema. În caz contrar, continuați cu sfatul următor.
Dacă ați adăugat hardware la dispozitivul dvs., verificați actualizările de drivere de la terți și instrucțiunile de instalare de pe site-ul web al producătorului de hardware. Actualizați toate driverele, aapoi încercați să rulați din nou actualizările și vedeți dacă s-a rezolvat problema. În caz contrar, continuați cu sfatul următor.
- În caseta de căutare din bara de activități, tastați manager dispozitive, apoi selectați Manager dispozitive din lista de rezultate.
- În fereastra care apare, căutați orice dispozitiv cu un semn de exclamare galben lângă acesta. (Poate fi necesar să selectați fiecare categorie pentru a vedea lista de dispozitive.) Selectați numele dispozitivului.
- Selectați Acțiune, apoi alegeți Actualizare driver sau Dezinstalare pentru a corecta erorile.