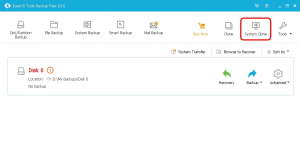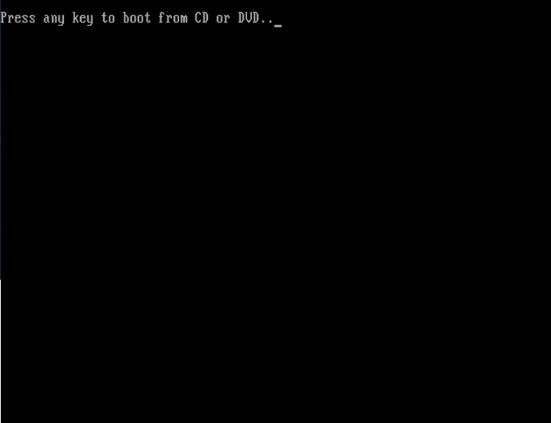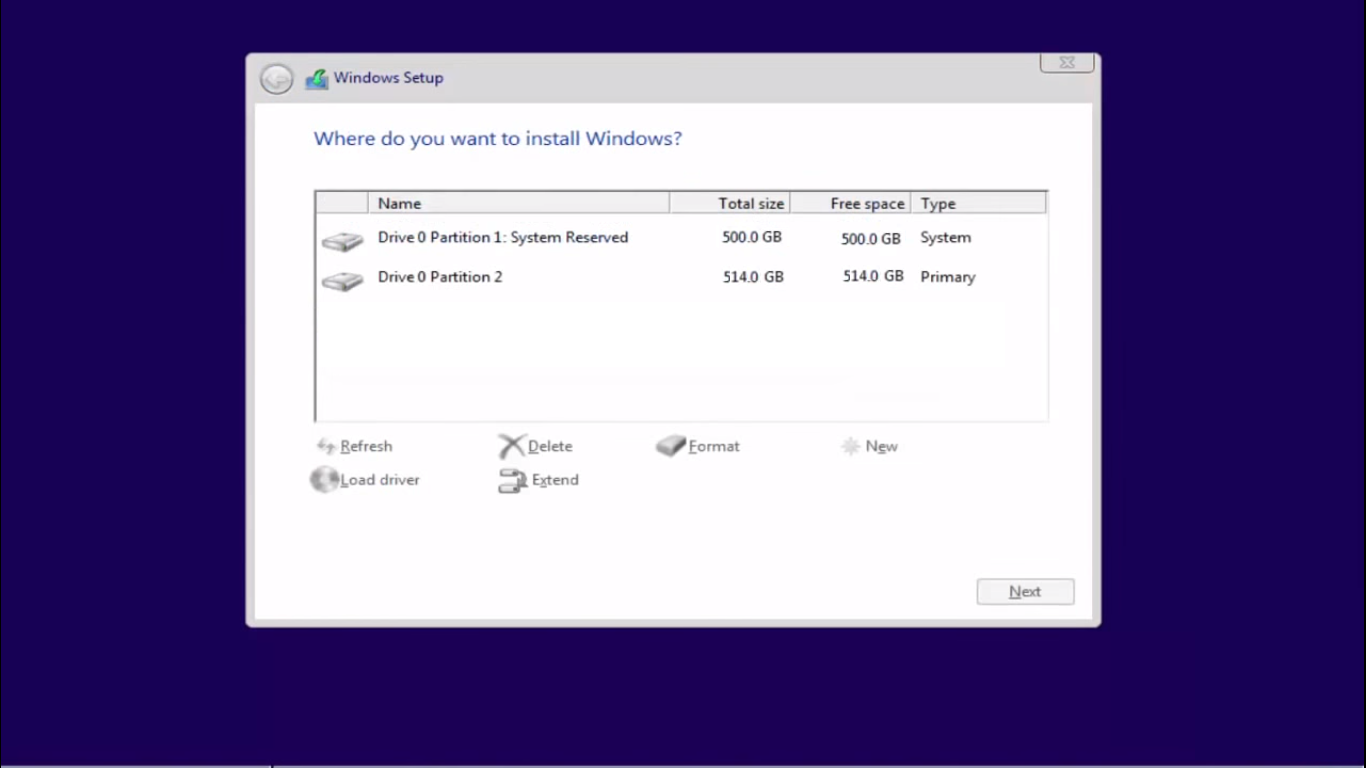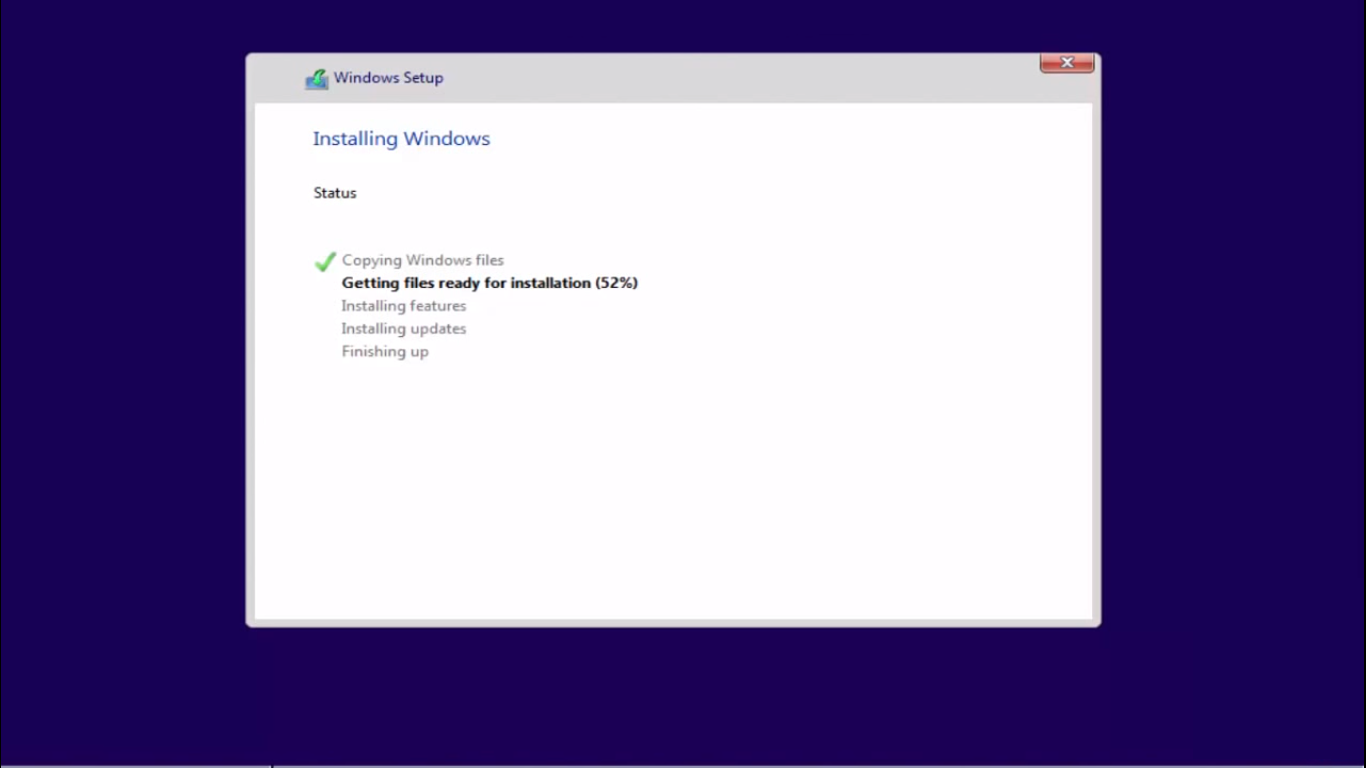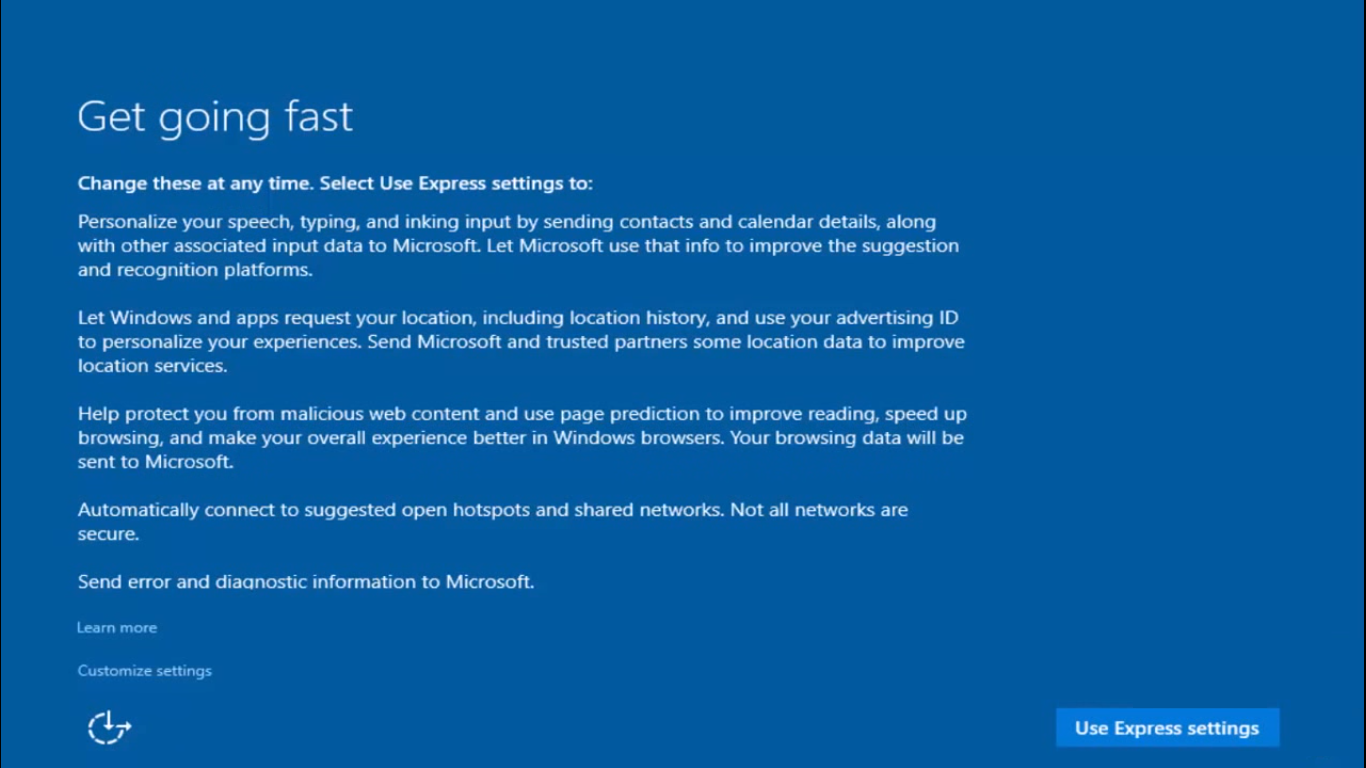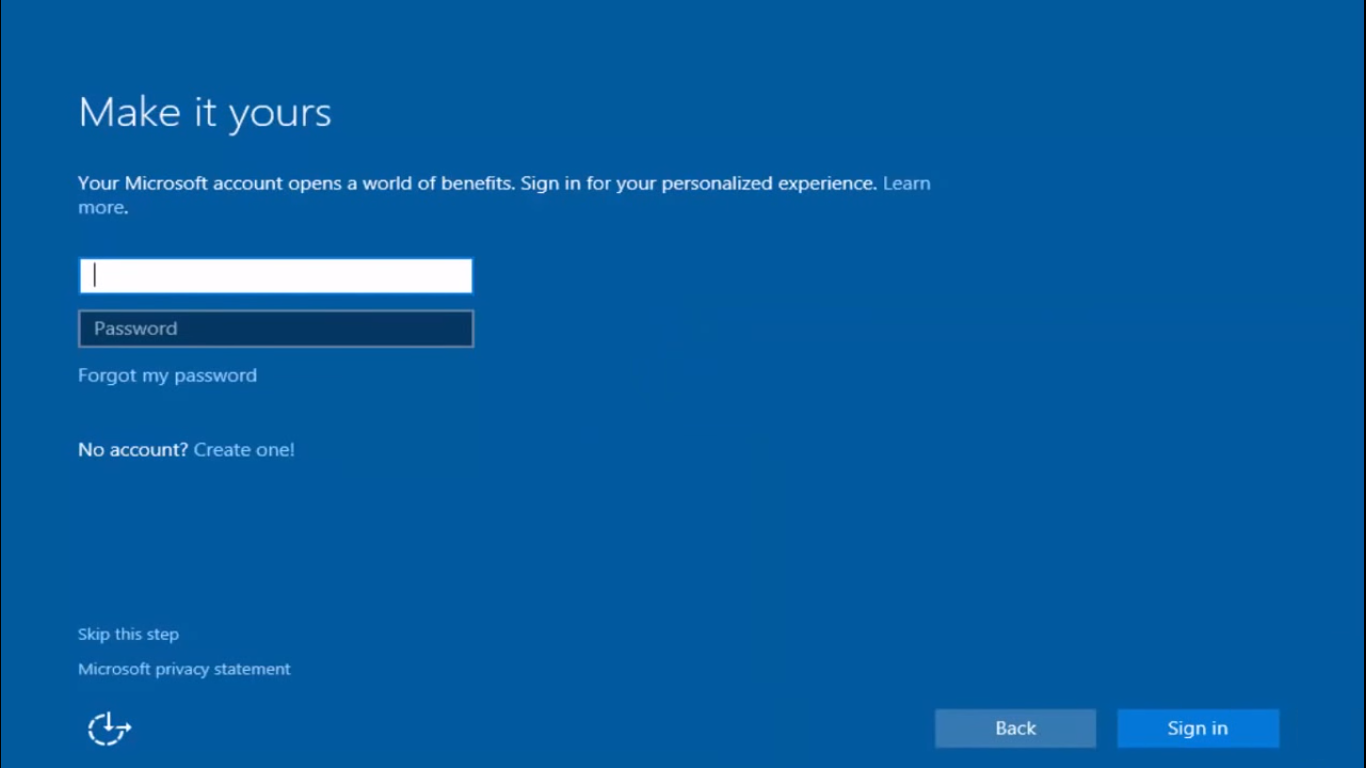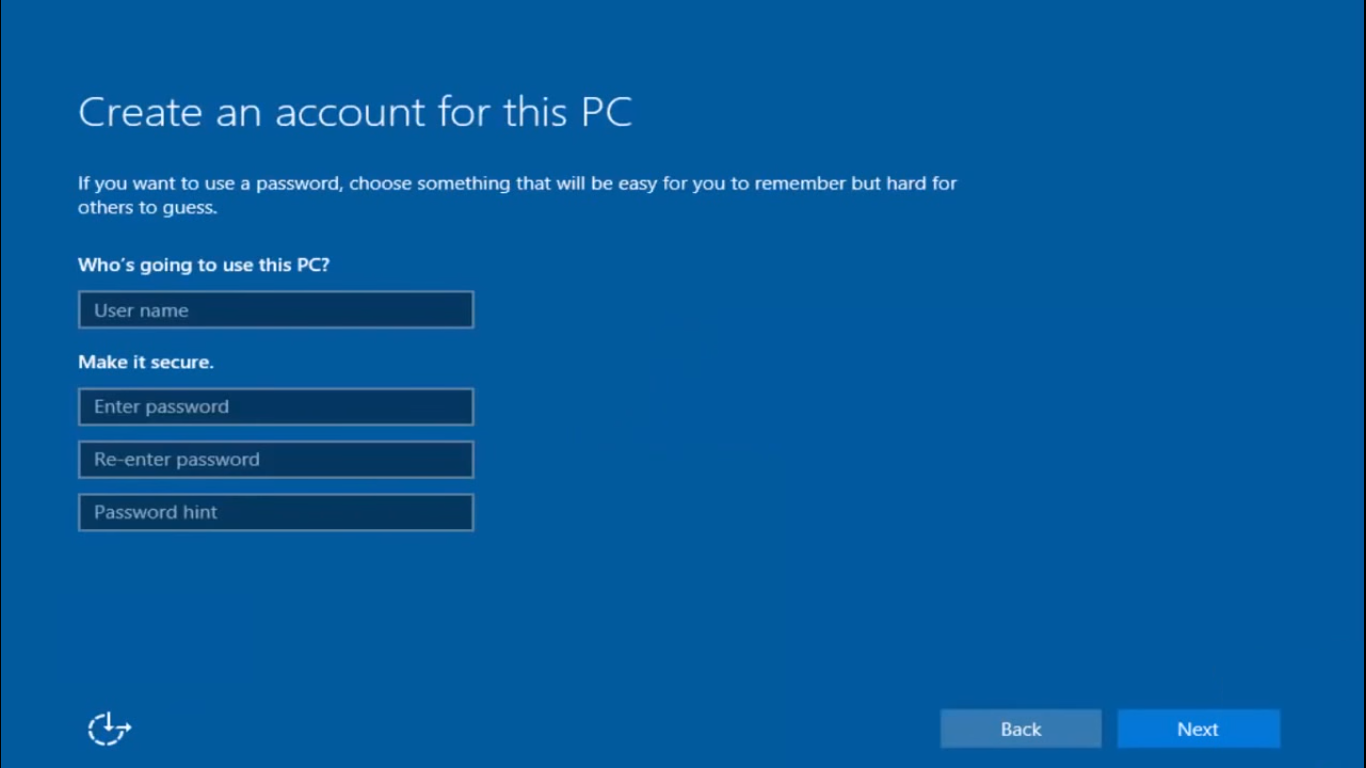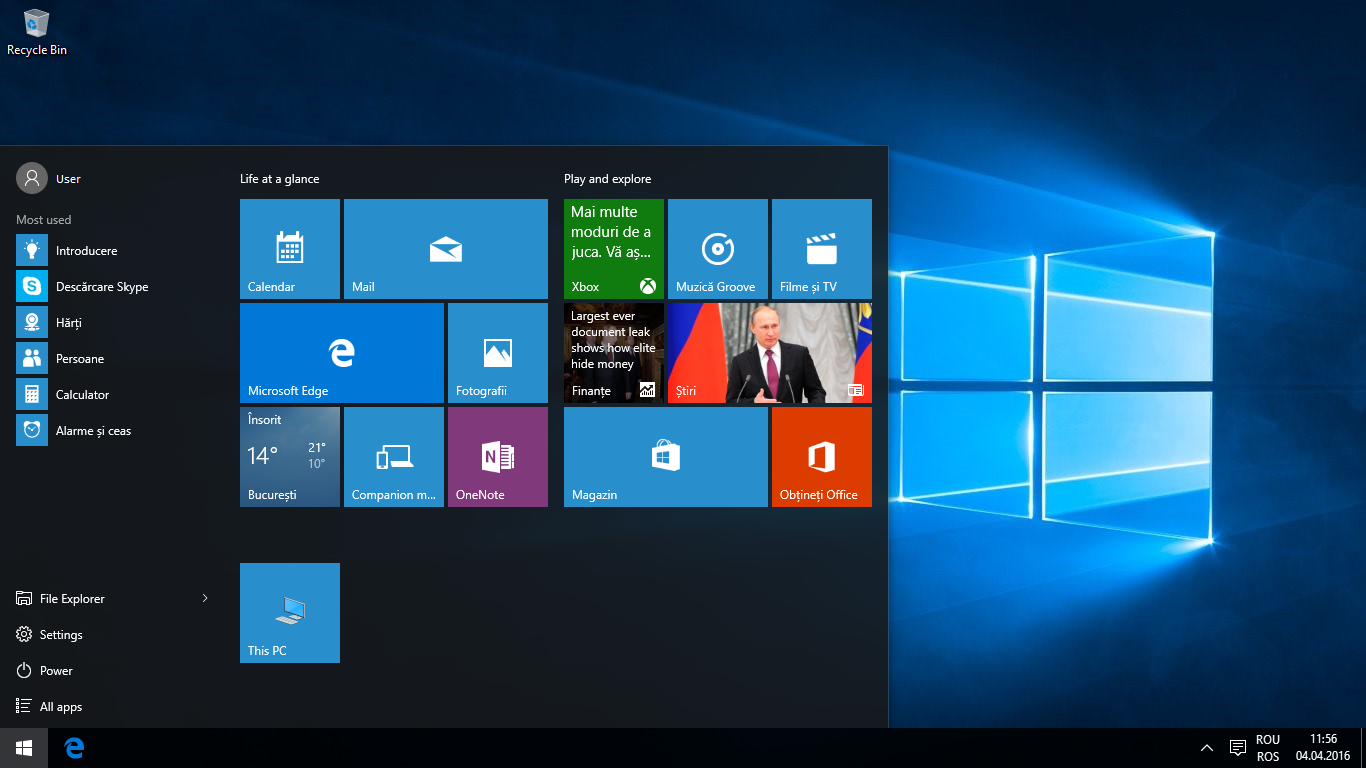Necesar :
– Calculatorul sau laptop-ul.
– Noua memorie SSD de 2.5″;
– un rack extern SSD/HDD de 2.5″ pentru laptop sau puteți conecta noul SSD în carcasa calculatorului. Aveți grijă la pașii din clonare.
– o surubelnita cruce de dimensiune mica pentru demontare/montare HDD;
– si aplicatia gratuita EaseUS Todo
Pasul 1. Pregatire
– Instalam SSD-ul in rack-ul extern si-l conectam la portul USB;
– Descarcam si instalam aplicatia gratuit EaseUS Todo;
– Verificam ca noul disk SSD sa nu fie formatat.
Pasul 2. Migrarea Partitiei de Sistem
– Deschidem aplicatia EaseUS Todo;
– Din meniu selectam Clone System;
– Urmeaza sa selectam disk-ul Target, adica SDD-ul unde dorim sa migram/mutam partitia Sistem (cu Windows 7 in cazul meu);
– Foarte important, inante de a continua este sa selectam cele doua bife de la Advanced options, alfel nu va merge;
– Dupa care finalizam si astepta sa termine copierea. Dupa finalizare oprim calculatorul sau laptop-ul ( dupa caz).
Timpul in care se face migrare este influentat in special de spatiul utilizat de partitia sistem si de viteza de scriere/citire a memorilor de stocare implicate in operatiune de migrare.
Pot fi si situatii cand migrarea/copierea poate esua, in cazul in care exista erori pe disk.
Pasul 3. Inlocuirea HDD
– Dupa oprirea calculatorul sau laptop-ului, asigirati-va ca acesta este scos din priza (la laptop trebuie scoasa si bateria);
– Se desface calculatorul sau laptop-ul (dupa caz), se demoneteaza vechi-ul HDD si se monteaza noua memorie SSD.
Operatiunea de migrare se termina cu pornirea calculatorul, insa trebuie sa aveti grija daca in bios este setat corect sa booteze de pe noul SSD..
[mai mult...]