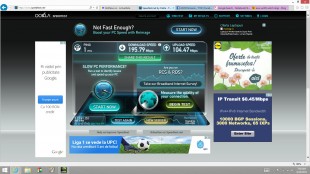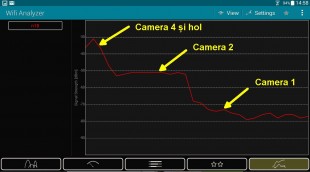Să vorbim un pic despre routere și wireless, deoarece marketingul producătorilor vă face să credeți că puteți prinde “viteze” de genul 1900 Mbps pe un singur dispozitiv. Nu puteți. Iată câteva explicații tehnice despre ce înseamnă aceste benzi în teorie și în practică și la ce să vă așteptați pe partea de conectivitate wifi.
Rețineți însă că mai jos vorbesc doar despre conexiunea wireless la router. Pentru conexiune pe cablu, cumpărați cel mai rapid router la acest capitol.
FLUXURI DE DATE ȘI BANDĂ TOTALĂ PE WIRELESS
Sunt routere care promit viteze mari de tot pe wireless. Asus RT-AC68 vorbește de 1900 Mbps, Linksys WRT1900AC la fel. D-Link 860L menționează 1200 Mbps, noul TP-Link Archer C2 are 750 Mbps. Aceste valori reprezintă banda maximă teoretică pe care o poate asigura un router, pe toate tipurile de wifi pe care le suportă (acel 802.11b/g/n/ac), când la el se conectează multiple dispozitive.
Routerul suportă însă mult mai mult de atât pentru cazul în care se conectează mai multe calculatoare la el simultan. Poate că ai familie mare și vreți să vă uitați în același timp la diverse seriale pe net sau îl montezi într-un birou și fiecare angajat are nevoie de wireless cât mai performant. Un router de capacitate mare le poate asigura tuturor o conexiune rapidă.
Asta înseamnă și că dacă în casă sunt doar 1-2 persoane sau doar un calculator are nevoie reală de net rapid, un router de 600 Mbps pe wireless vă este suficient cel puțin încă 2-3 ani.
Un alt lucru la care trebuie să vă gândiți este de unde vin datele. Să presupunem că ai un router de 1900 Mbps și chiar se conectează 10 persoane simultan la el pe wireless. Routerul poate trimite în total 1900 megabiți pe secundă spre ei, dar de unde ia biții cu aceeași viteză? Nu-i ia, portul său de Internet este de doar 1000 Mbps, așa că acolo apare o limitare de aproape 50%. Este ca la trenuri, locomotiva ar putea merge cu 190 la oră, dar șinele permit doar 100 la oră.
Practic, marketingul pentru un astfel de router vă va spune că se fac și transferuri în rețeaua internă, între laptopuri sau de pe un media server sau NAS (stocare de rețea – ca acest QNAP sau Synology) către laptopuri și de aceea banda pe wireless este mai mare decât cea care vine pe cablu de la providerul de net. Sunt foarte mici șansele sa vă găsiți într-o astfel de situație.
Mai sunt apoi alte routere și mai dubioase care oferă o viteză mare pe wireless (750 Mbps) și doar 100 Mbps conexiune la Internet și chiar și porturile LAN de cablu sunt tot de 100 Mbps. Practic, vei vedea wireless rapid doar la conexiuni laptop-laptop sau de la un NAS sau media-server conectat tot pe wireless, deoarece pe fir te limitează la 100 Mbps. Nimeni nu instalează NAS-uri si Media Servere pe wireless!
Așa sunt Asus RT-AC52 și TrendNet TEW-810DR, ambele au wireless de 750 Mbps, dar toate porturile de cablu sunt de maxim 100 Mbps. Evitați aceste două modele, alegeți Asus RT-N18U în aceeași gamă de preț sau altceva.
CUM SE OBȚIN ACESTE BENZI
Există mai multe standarde wireless. Noi le știm ca B, G, N și AC, dar denumirea lor oficială este 802.11b/g/n/ac. Fiecare este mai rapid decât cel anterior. Unele generează rețele wireless pe 2,4 GHz, altele pe 5 GHz. N-ul poate pe ambele rețele, AC-ul, cel mai nou, este doar pe 5 GHz.
Banda maximă pe care o are un dispozitiv (laptop, tabletă etc) conectat la o rețea depinde și de alți parametri: lățimea canalului pe care se comunică este prima, aceasta putând fi de 20, 40, 80 sau 160 MHz. Când spui că în jurul frecvenței de 2,4 GHz (sau 5 GHz) se comunică pe o bandă de 80 MHz trebuie să-ți imaginezi un drum de munte: frecvența de 2,4 GHz (sau 5) este altitudinea la care se află drumul respectiv (și ne pasă mai puțin de ea), iar banda de 20-160 MHz descrie cât de lat este drumul.
Cu cât banda este mai mare, cu atât conexiunea este mai rapidă.
Un alt element este felul în care semnalul wireless este modulat. Aici se folosește ceva pe care l-am învățat prin anul 4 sau 5 la Electronică, anume modulația de amplitudine în cuadratură cu un anumit număr de simboluri. Ca analogie, închipuiți-vă că pe drumul de munte menționat anterior merg diverse vehicule. Ca să transporți mulți oameni dintr-o parte în alta, ideal ar fi ca vehiculele să fie toate autobuze, ca să încapă cât mai mulți dintr-o dată. Așa e și aici, o modulație 64QAM este mai bună decât una 16QAM pentru că prima trimite mai multă informație cu un singur pachet.
Routerul comută automat între modulații atunci când te îndepărtezi de el. Modulațiile cele mai rapide se pot utiliza doar cu semnal puternic, neperturbat, că altfel routerul modifică automat sistemul utilizat. Din acest motiv în alte camere ai viteză mult mai mică decât lângă router și se recomandă să folosești repetoare de semnal pentru a rezolva problema.
Vitezele de bază sunt următoarele:
- pentru N: 150 Mbps
- pentru AC: 433 Mbps pe 80 MHz și 867 Mbps pe 160 Mhz
Acestea sunt pentru cazul ideal (banda cea mai mare, modulația cea mai bună), dar cu o singură antenă de emisie, adică un singur flux. Routerele care au o capacitate mare utilizează mai multe antene pentru a comunica simultan cu un singur dispozitiv sau cu mai multe. Este echivalentul unui drum cu mai multe benzi, toate ducând călătorii în același punct.
Un router 1900 Mbps are de obicei 2 antene pe N și 3 antene pe AC, adică 3 x 150 Mbps + 3 x 433 Mbps, rotunjit dă 1900. Routerul de 750 Mbps emite cel mai probabil cu două fluxuri N și unul Ac, adică 2 x 150 Mbps plus 1 x 433 Mpbs, iar cei 733 Mbps sunt rotunjiți la un mai frumos 750 Mbps, ca să dea bine pe cutie. Asus a lansat recent un monstru numit RT-AC87U care are în total 2334 Mbps pe wireless, valoare ce vine probabil din 4 x 150 Mbps plus 2 x 867 Mbps, fiind unul dintre primele modele cu bandă de 160 MHz pentru AC.
Dacă routerul emite cu două antene și laptopul conectat la el are o singură antenă, nu poate recepționa decât un singur flux de date. Dacă vrei mai multe, ai nevoie de două antene și în laptop sau tabletă, iar așa ceva nu prea se fabrică (decât pentru N, momentan). Din acest motiv astfel de routere sunt utile atunci când la ele se conectează multe dispozitive simultan.
CÂT POATE PRINDE PE WIRELESS UN SINGUR DISPOZITIV?
La Barcelona, în februarie, Qualcomm tocmai demonstra că poate prinde aproape 600 Mbps cu un singur dispozitiv. Ei foloseau un telefon special construit, o unitate demo, rulau un software special de transfer și cine știe ce router special probabil ascuns sub masă. Așa, în condiții mega-speciale de test și cu echipament ne-comercial demonstrau aproape 600 Mbps. Cine știe când va ajunge și în laptopurile și tabletele noastre.
#gallery-1 {
margin: auto;
}
#gallery-1 .gallery-item {
float: left;
margin-top: 10px;
text-align: center;
width: 33%;
}
#gallery-1 img {
border: 1px solid #efeded;
}
#gallery-1 .gallery-caption {
margin-left: 0;
}
/* see gallery_shortcode() in wp-includes/media.php */
Așadar, nu vă entuziasmați încă, mai mult de 200 Mbps pe un laptop deja este mult. Pe AC, în teorie, o singură antenă îți poate asigura 433 Mbps, dar în practică n-am prins niciodată atât de mult pentru că routerul băga automat o modulație mai slabă și transmisiunea nu este perfectă.
Un alt motiv pentru care viteza efectivă este mai mică ține de felul în care sunt împachetate datele pentru a fi transmise. Ție ți se spune că s-a realizat o conexiune la 200 Mbps și poate chiar atâția biți se transferă în fiecare secundă, dar datele utile ție sunt împachetate împreună cu alți biți ce reprezintă adrese, numărul pachetului, etc.
[mai mult...]